文章目录(Table of Contents)
简介
有的时候只使用 SSH 进行远程连接是不足够的,需要进行远程桌面。于是这个时候就可以使用 VNC 远程桌面。这里我们会介绍一下远程桌面的「服务端」的开启,和客户端软件的安装。
参考资料
- Ubuntu 20.04 自带远程桌面体验,涉及安装 VNC 服务端(这篇说明写得很详细);
- Ubuntu 端 VNC 客户端评测,安装 VNC 客户端;
- VNC Viewer 客户端下载,VNC Viewer 客户端下载
- ubuntu20.10中设置桌面共享的三种方式(任选其一),这里我们介绍第一种,也就是自带的
vino-server。但是他不能命令行启动,需要连接屏幕启动一次。
VNC 服务端配置
打开服务端共享屏幕开关
首先我们进入「设置-共享-屏幕共享」中打开「屏幕共享」。如下图所示,这里建议设置「访问密码」,从而方便后续的连接。
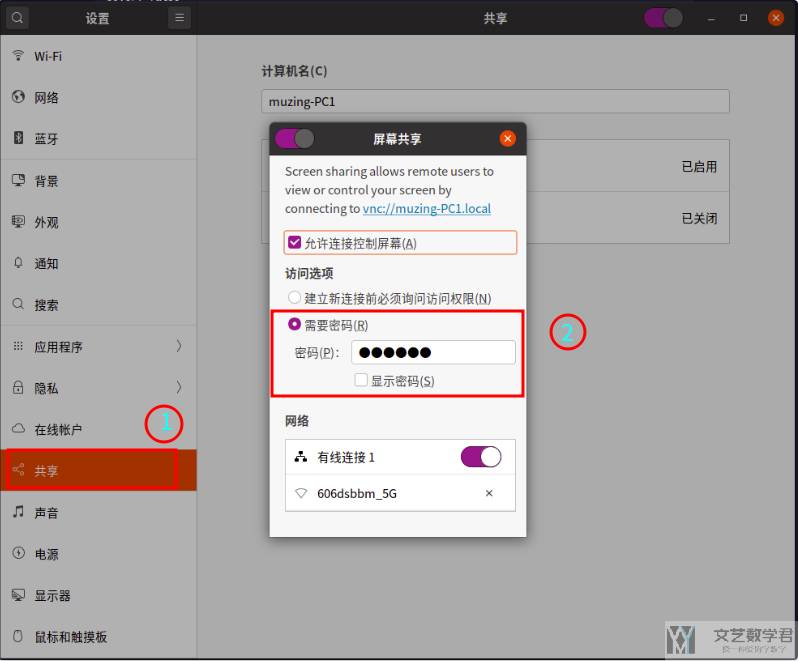
安装 dconf-editor 系统配置编辑器
接下来我们安装系统配置编辑器,dconf-editor:
- sudo apt-get install dconf-editor
安装完毕之后打开这个程序。启动这个应用时会有这样的警告,所以一定小心使用,不要修改本文提到的选项之外的任何选项!
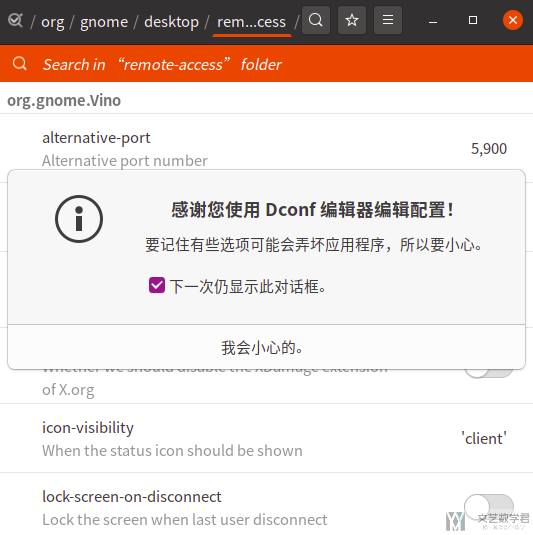
找到以下的路径进行修改:
- /org/gnome/desktop/remote-access
找到 requlre-encryption,把原先默认的开启状态改为关闭:
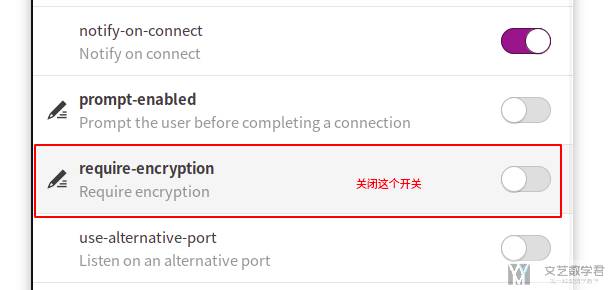
Ubuntu 端 VNC 客户端
上面我们配置完毕 VNC 服务端之后,接下来可以在另外一台 Ubuntu 上安装客户端,从而进行连接。这里我们安装的是 xtightvncviewer,按照的命令如下:
- sudo apt install xtightvncviewer
安装完毕之后,在终端输入 xtightvncviewer 来启动。如下所示,我们输入 IP 地址:
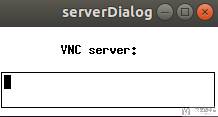
最后在输入密码即可登陆并进行远程控制。除此之外,我们还可以使用 VNC Viewer 客户端(这个使用体验会更加好一点),打开之后自己新建连接即可:
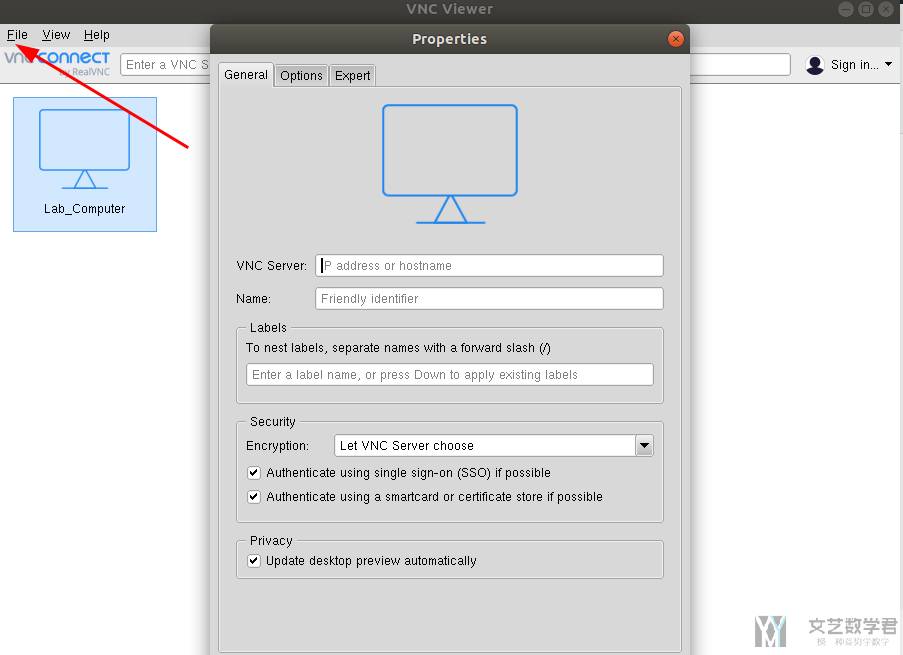
出现问题-VNC Viewer unable to connect: Encryption Issue
如果我们只进入「设置-共享-屏幕共享」中打开「屏幕共享」,然后使用 xtightvncviewer 进行连接,会出现 Encryption Issue 的报错。
此时需要使用 dconf-editor 找到 requlre-encryption,把原先默认的开启状态改为关闭。详细的说明见上面「安装 dconf-editor 系统配置编辑器」的内容。
- 微信公众号
- 关注微信公众号
-

- QQ群
- 我们的QQ群号
-







评论