文章目录(Table of Contents)
简介
一直是想要组装一台 ITX 主机,也是观望了很久,最近终于是把所有配件全部攒齐了,组合了一台十二代的 ITX 主机。这里记录一下主机的硬件配置(和一些配件的介绍),和整个的装机过程,和最后的开机测试。下面是机器的全家福照片:

硬件配置
首先在这里列出所有使用的硬件,和对应的价格:
- 【机箱】超频三蜂鸟 I100 PRO+PCIE 显卡延长线(闲鱼入手),250¥;
- 【主板】精粤 B660i 主板(PDD 入手),539¥;
- 【电源】ALmordor SFX 电源-750W(PDD 入手),563¥;
- 【CPU】i5-12400(淘宝),1020¥;
- 【CPU 扣具】利民 LGA1700 CPU 防弯支架(淘宝),35¥;
- 【内存】阿斯嘉特弗雷 2×16GB(淘宝),499¥;
- 【硬盘】光威 Basic 1TB,NVMe 协议(淘宝),369¥;
- 【散热】利民 AXP90-X53,纯白色(淘宝),189¥;
- 【网卡】Intel AX210,外置天线(淘宝),93¥;
以上的总价是 3557¥。这里没有显卡,显卡用的是旧的 1660 Super,所以价格没有算进去。
参考资料
- B站-超频三蜂鸟 I100 pro装机展示,包含详细的装机步骤,先后的顺序;
- 低成本高性能ITX装机,国产精粤B660I主板实测,介绍「精粤 B660i 主板」;
配件介绍
机箱介绍
这里机箱选择了「蜂鸟I100 PRO」,机箱的颜色是「钛灰色」。他的相关的信息如下所是:
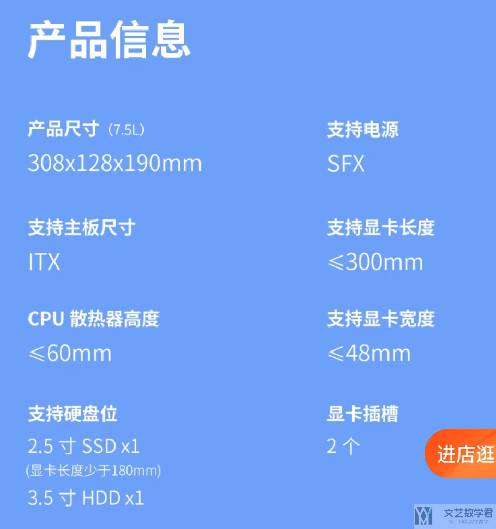
需要注意的是他支持的散热器高度是「小于 60mm」,所以买的时候要注意了。且由于这是 A4 结构的 ITX 机箱,因此显卡延长线也还是必须的,长度方面官方搭配的是 185mm,经过我实测是刚刚好的长度(就是把线材绷紧了),要是想自己购买 PCI 延长线的话可以根据这个长度来选择,可以稍微长一点,但是一定不能比这个短了。
散热介绍
由于机箱对散热器高度有限制,因此我们这里选择了下压散热器「利民 AXP90-X53」。他的大小如下所是。

我这里测试下来,这个散热器,配合「精粤 B660i 主板」,是不会挡到内存条,背面的固态也是可以正常安装的。下图是这个散热器的样子:

主板介绍
主板我是选择的「精粤 B660i 主板」,产品的布局图如下所是(淘宝上有高清的图片)。有两个内存插槽,带有 Type-C 接口,正好我买的机箱也是有 Type-C接口的。供电方面,主板搭载了 8+1+1 相 DrMOS 智能供电,带 i5-12400 是没有问题的。
PCIE 插槽部分,主板提供了一条 PCIE X16 规格的 PCIE 插槽,最高支 PCIE 4.0 X16 的传输速率,可以充分发挥RTX30/40系显卡的全部性能,插槽外侧包裹着的全金属外甲,也有效的增强了PCIE插槽的承托力;
主板带有正反面两个 M.2 固态硬盘位。其中后面的是直连 CPU 的,也就是速度会更加快一些。正面的硬盘位带主动散热金属装甲,散热甲的表面还有一个由涡轮风扇构成的主动散热风道,可以同时给硬盘与硬盘下方的南桥芯片进行散热(需要注意,正面的硬盘位下面是有南桥的);

购买的主板内包含以下的内容,「主板本体」,「网卡罩」和「sata 线」。是不包含说明书的,但是可以去淘宝看产品布局接口进行安装:

CPU,内存和固态介绍
这里 CPU 选择的是 i5-12400,并没有选择 i5-12400f。不带 f 会贵出 100,但是可以方便进行装机调试。万一显卡有问题,这样也可以显示,不然都没法继续进行。
内存选择了 2×16GB 3200MHz。这里内存选择了比较大的,之后自己可能需要运行一些仿真软件,所以就买 2×16GB。
固态选择了「光威 Basic 1TB」,基本足够自己的日常使用了。要是不够到时候可以再加一个在主板的正面。
电源选择
电源使用了「ALmordor SFX 电源-750W」,这个瓦数也是足够自己后期升级 CPU 和显卡了。我后面准备将「大 4 Pin」转「小 4 Pin」,额外给风扇供电,到时候改装一下机箱的散热。
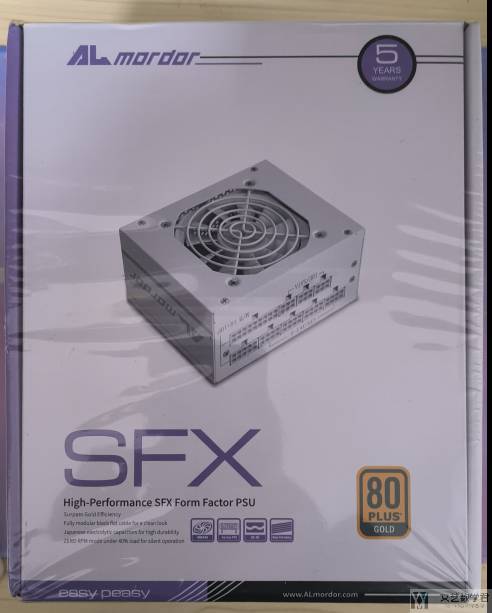
安装过程
安装 CPU 和 CPU 扣具
首先我们安装 CPU 和 CPU 防弯支架。需要将主板上的 CPU 扣具先拆除,然后再进行安装。安装完毕之后如下所是:

安装散热
接着我们安装散热器。记得安装散热之前需要把散热器底部塑料膜去除。同时在 CPU 上面涂上「硅脂」,把散热器压在上面。之后先不着急上螺丝,把散热器拿起来看一下,查看散热器是否与 CPU 接触完好。也就是「硅脂」是否能均匀在散热器上面。

安装内存条
安装完毕散热之后,安装内存条。只需要直接插入即可。可以看到使用「利民 AXP90-X53」的散热和「精粤 B660i 主板」,不会挡住内存插槽i。

俯视图如下所是:

安装固态
接着我们在主板的反面安装固态。

最终 ITX 机箱展示
最后,我们依次将,「主板」,「电源」,「显卡」安装到机箱内(注意一定要是这个顺序,否则会不好安装)。还有下面两个要注意的:
- 安装电源之前,先把模组线都在电源上插好;
- 安装显卡之前,先把显卡供电接口插上,然后再上螺丝;
- 安装电源不要装反,电源的风扇要朝外面;
最终机器显卡面如下图所是:

机器的主板和电源面如下所是,理线还是有空间的,可以放在机箱的下面即可:

接着我们将机箱两侧盖上。最终的成品如下所是,可以很方便的拿走(但是还是挺重的):

最后开机,可以在 bios 中看到当前的硬件信息。注意需要开启 XMP 内存频率才可以达到 3200MHz。
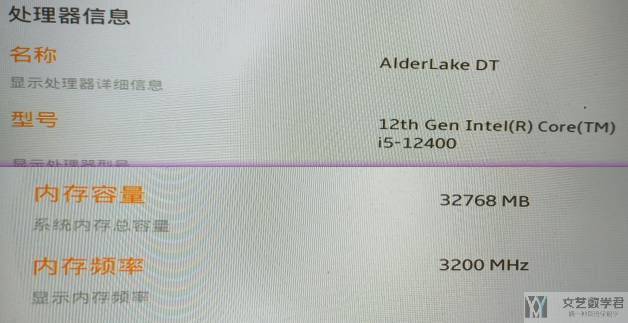
- 微信公众号
- 关注微信公众号
-

- QQ群
- 我们的QQ群号
-


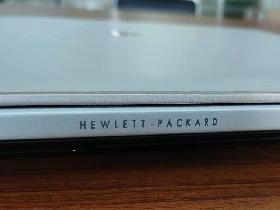



评论