文章目录(Table of Contents)
简介
在练习英语的听力的时候, 一个很好的方法是练习听写, 但是使用常见的播放器来进行练习不是很方便. 但是有一个软件, Praat, 对于做听写还是很方便的.
这个软件原本是用来做音频的注解的, 这个也就是可以当作听写. 可以选中一段音频进行播放和听写. 下面会介绍一下软件的简单使用和我自己是如何结合这款软件来练习听力的.
Praat软件的下载
软件下载地址: Praat: doing phonetics by computer
Praat软件使用介绍
初始操作
软件下载完毕之后, 我们打开软件, 并导入音频文件, 操作如下所示:
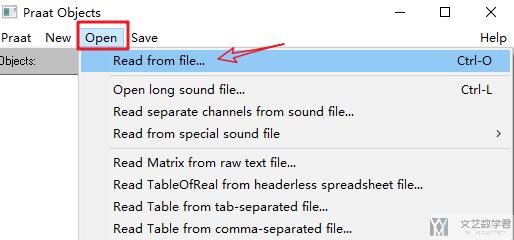
接着选中音频文件, 点击右侧的Annotate->To TextGrid, 如下图所示:
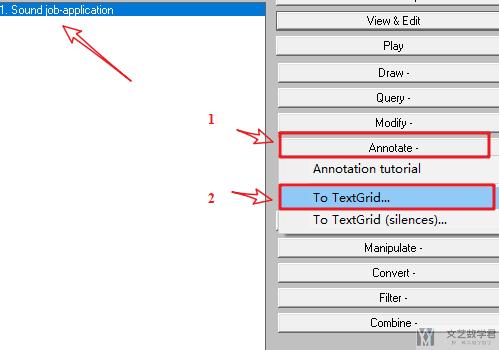
之后出现一个对话框, 按照默认点击OK, 之后在界面右侧会新出现一个内容.
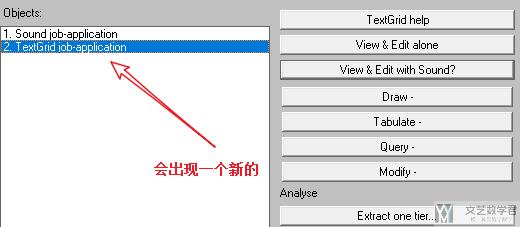
之后我们同时选中两个, 点击右侧的View&Edit, 如下图所示:
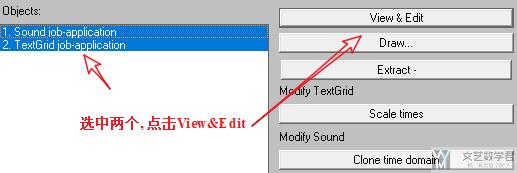
到这里我们就完成了音频文件的导入和相关的准备工作, 后面就可以开始听写了.
播放暂停与标注操作
插入边界, 我们可以按照下图点击空心小圆点来进行边界的插入.
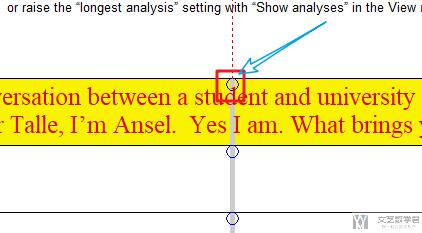
对于选中区域的音频的播放, 我们首先选中要播放的区域, 接着使用tab键来控制音频的播放和停止.
删除边界, 删除边界在Win10下的快捷键是Alt+Backspace, 也可以通过上面的按钮来进行删除, 但是还是快捷键更加快, 下面是不使用快捷键的方式来删除边界.
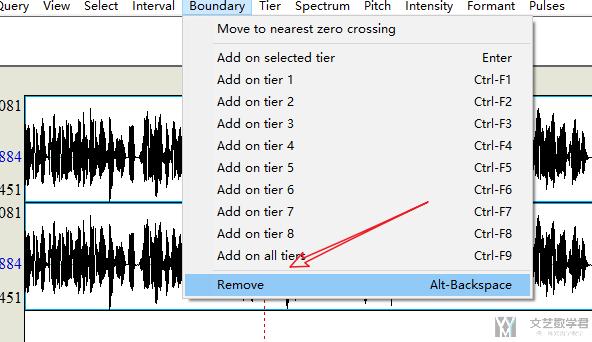
在有了边界之后, 我们就可以进行标注的操作, 我们只需要直接打字即可, 然后我们可以在最上面看到我们正在输入的内容并进行修改.
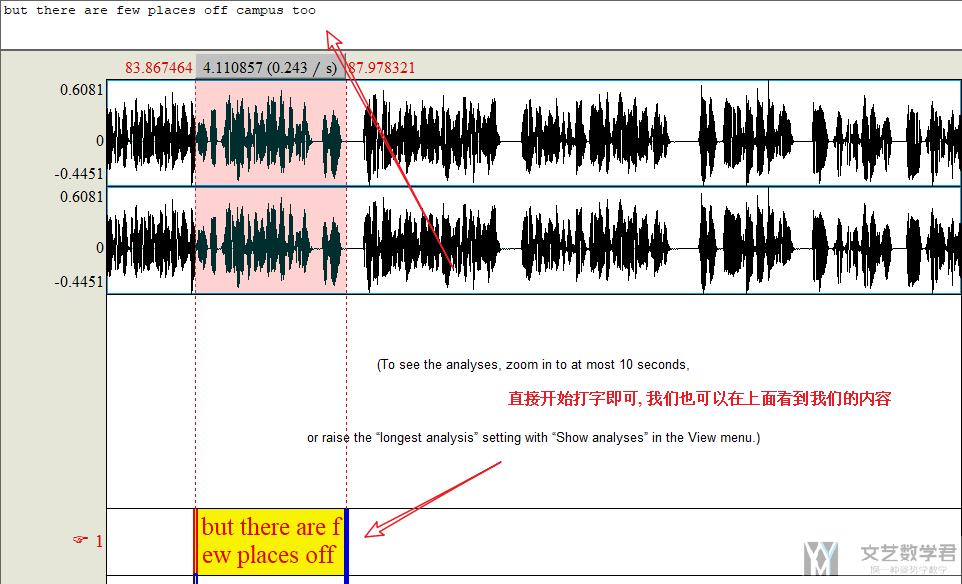
实际使用中的一个建议
在界面的左下角有五个按钮, 下面是这五个按钮的含义. 其中all和sel是很常用的.
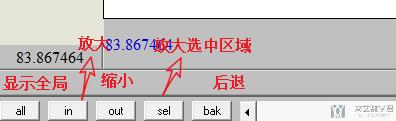
在我实际听写的过程中:
- 在选定自己听的范围之后, 我会使用sel来放大选中的区域, 这时候可以更加清楚看到每句话之间的停顿.
- 然后进行听写.
- 完成听写之后, 选择all进行整个音频的状态, 接着往后进行听写.
文件的保存与打开
在我们完成了音频文件的标注之后, 最后一步别忘记将文件进行保存, 因为我们后面还需要对标注的内容进行校对, 找出自己没有听清楚的部分. 我们按照下面的操作进行保存即可.
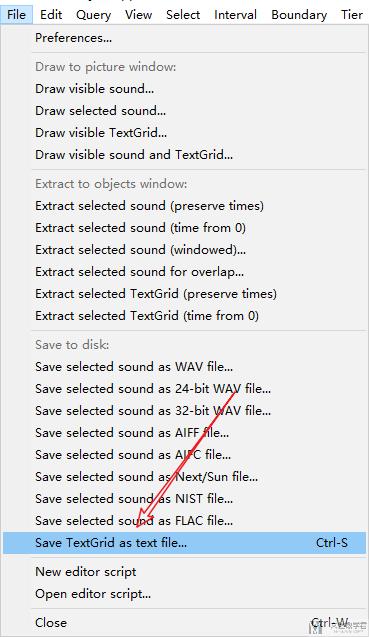
当我们想要打开文件再次进行编辑的时候, 我们只需要按照上面的步骤, read from file, 这个时候同时读入音频文件和我们保存的textgrid文件即可.
后续操作
当我们完成了听写之后, 整个界面会是下面的样子, 有许多边界在进行划分. 我们可以对每个部分逐一进行精听或是学习.
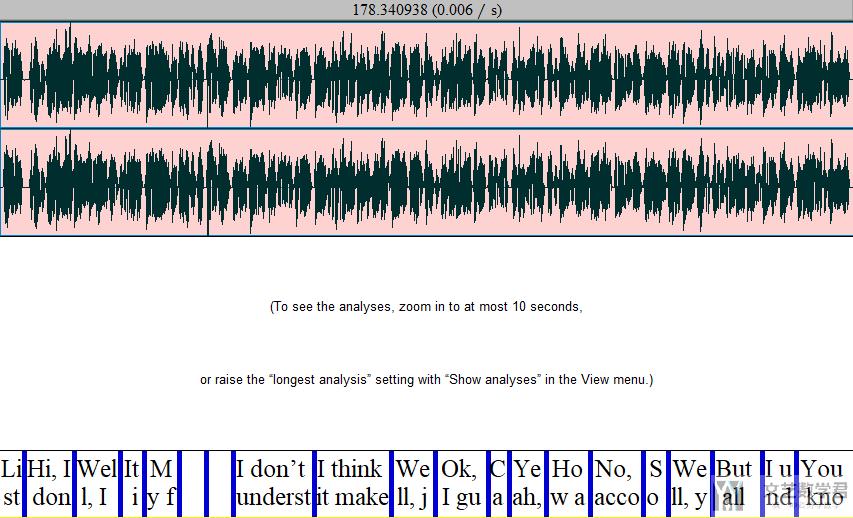
当完成上面听写之后, 我们会有一份textgrid文件, 下面是我自己如何来进行听力内容的校对的方式. 我会用VS Code, 使用分屏之后使用两边进行校对.
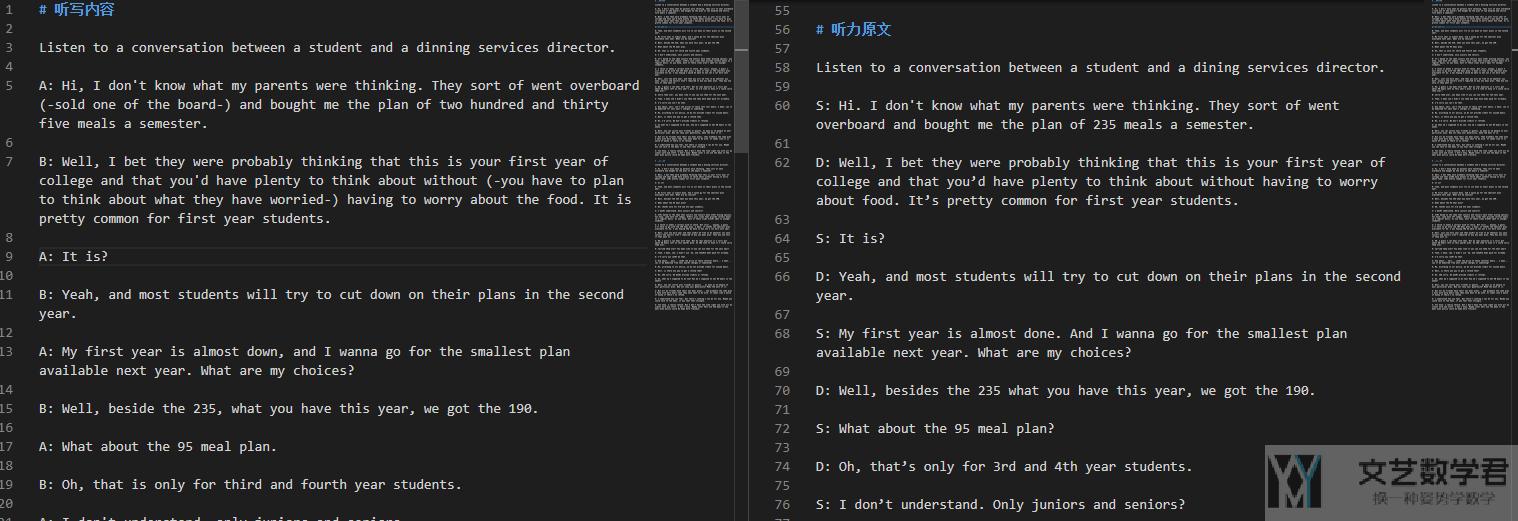
我的听写整体流程
下面是我自己的听写的整体的流程, 可以做一下参考, 我是用的托福的听力来作为的听写的材料的.
- 完成听力测试, 不校对答案
- 听力音频进行听写
- 校对听写内容, 注意拼写检查
- 朗读听力文本
- 重新再做一遍听力测试, 此时校对答案
- 微信公众号
- 关注微信公众号
-

- QQ群
- 我们的QQ群号
-






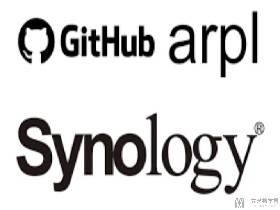



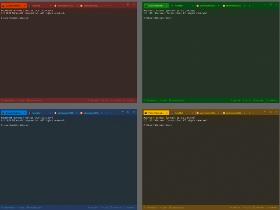


评论