文章目录(Table of Contents)
简介
这里会从安装 Windows 系统开始,记录一下所有的步骤,也会列出我个人觉得 Windows 中必备的一些软件。同时记录一些 Windows 的一些使用技巧。
参考资料
- 记录 Windows 一些设置,这里是记录
Windows的一些设置,例如关闭防火墙等。本文是关于软件的推荐; - Windows 10 有哪些值得推荐的必装软件?,知乎上的推荐,也可以进行参考。
Windows 基础功能优化
Windows 重装系统
首先进入网址,下载 Windows 10,下载 win10 下载安装工具(MediaCreationTool)。下载完毕点击会有如下的界面,选择「为另一台电脑安装介质」。
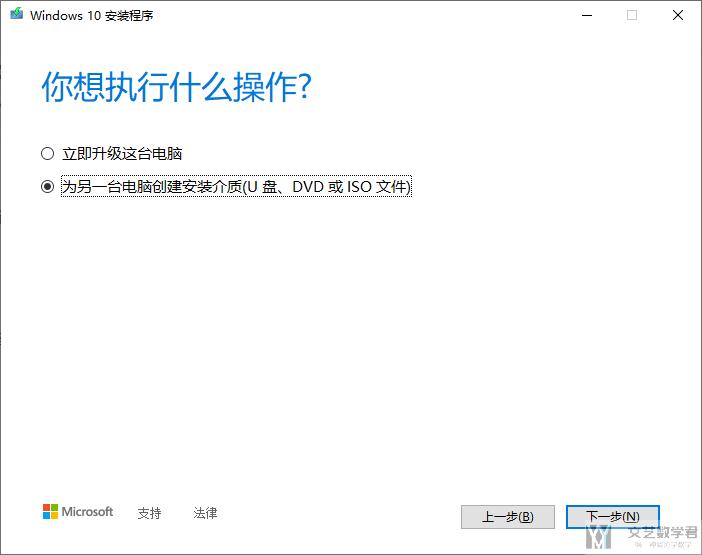
之后按照说明步骤进行操作,截止开始下载 Windows 10,下载会出现下面的界面。
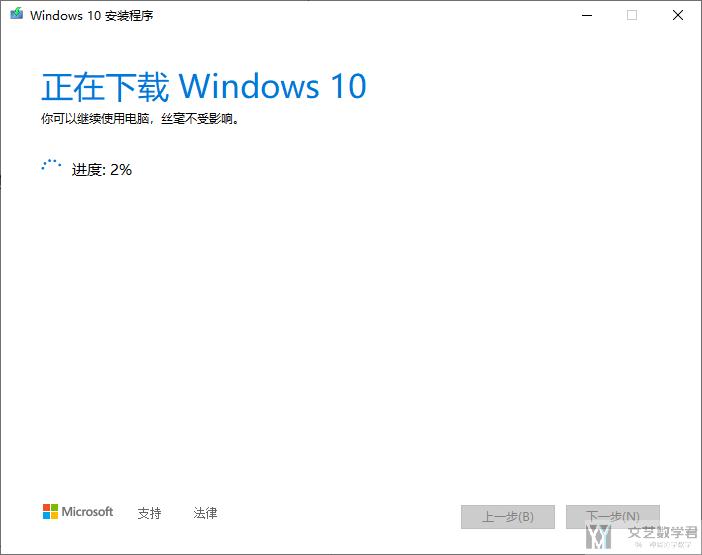
在下载安装完毕之后,我们将 U盘插在要重置系统的电脑上,进入 Bios,调整启动顺序。使其进入系统安装界面。之后只要按照正常的系统安装流程即可完成安装。
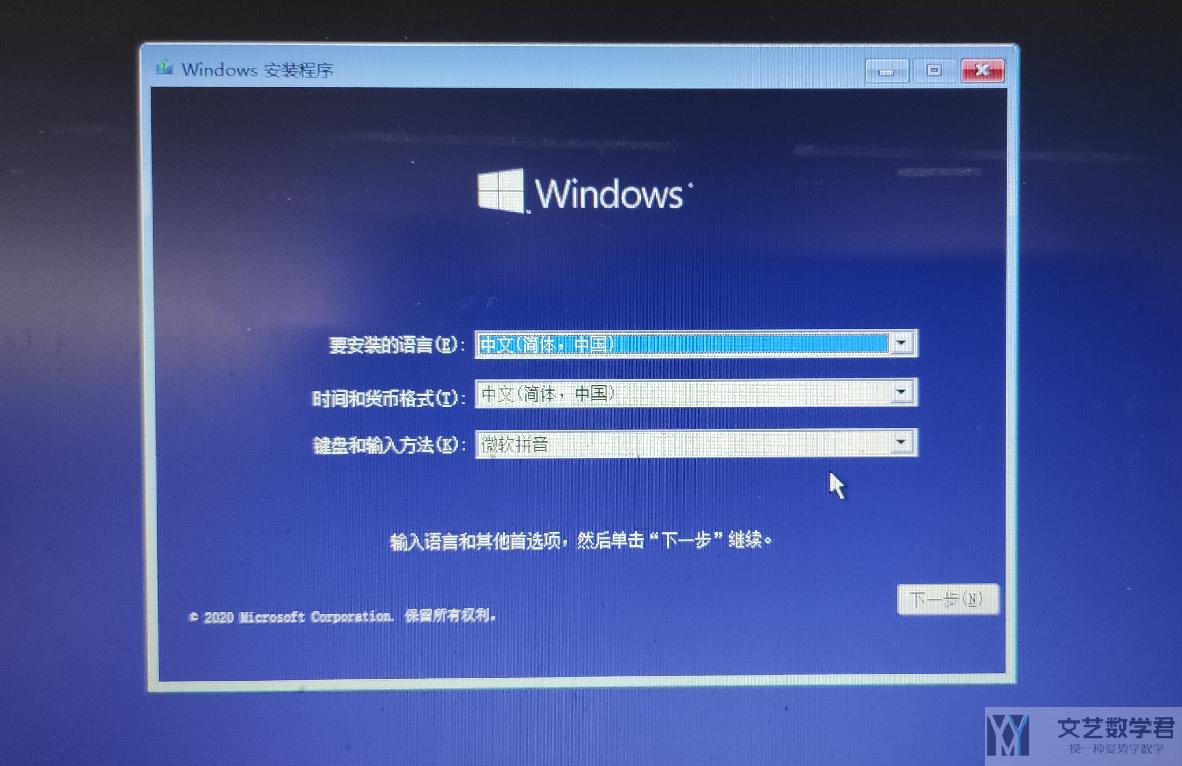
Windows 磁盘管理
有的时候对于新安装的电脑,需要我们初始化一下磁盘。首先我们,右键点击「我的电脑」->「管理」,如下图示所示:
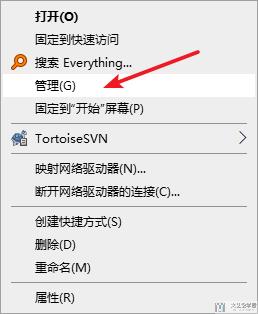
接着我们点击「磁盘管理」即可,如下所示:
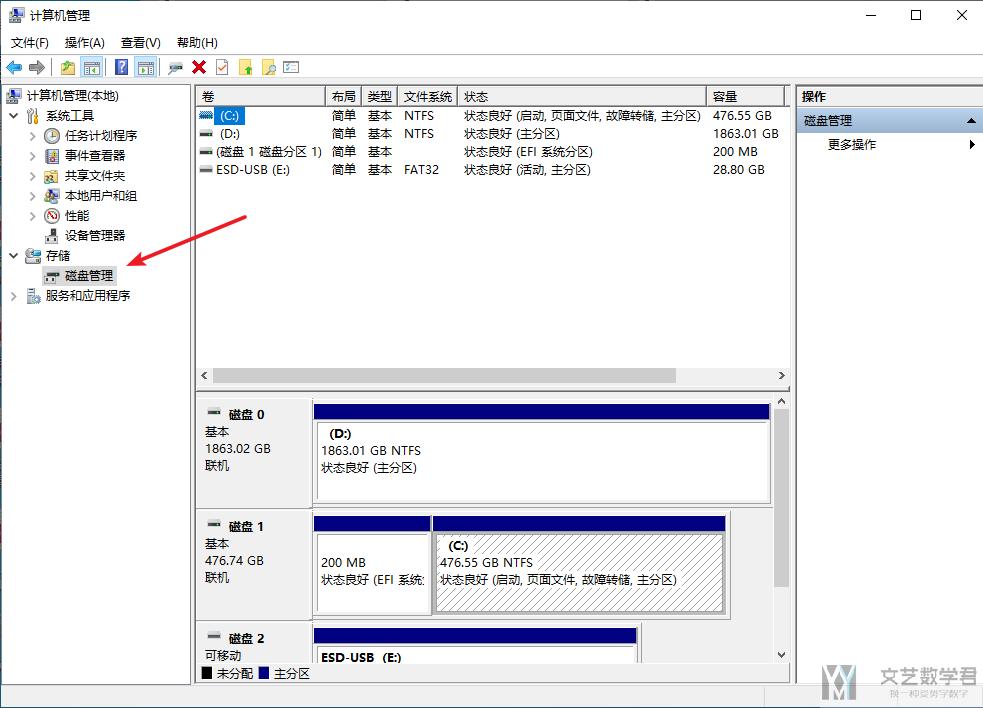
Windows 设置方引号-『』
我个人是比较喜欢这样的引号,可以通过添加「自定义词库」的方式来设置。首先打开 Windows 自带的输入法的设置,点击词库和自学习:
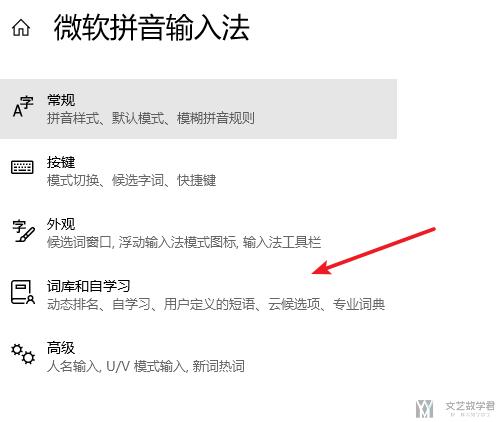
进入词库和自学习之后,点击『添加或编辑自定义短语』
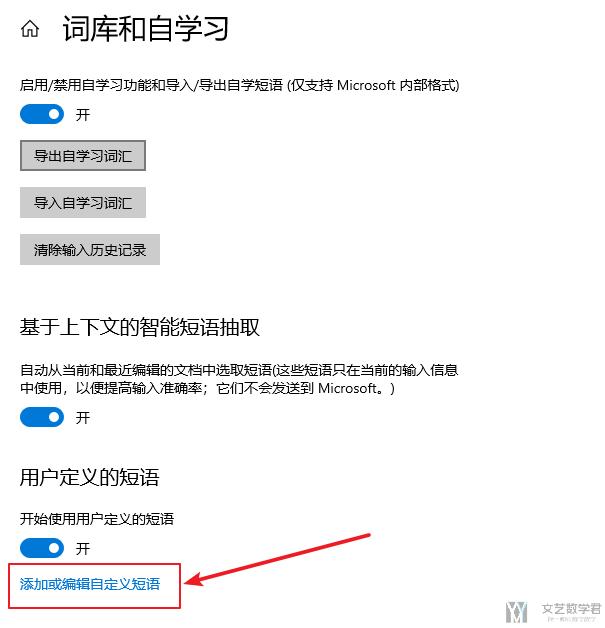
之后按照下面的方式,自行进行添加即可,输入的短语分别是「」,『』:
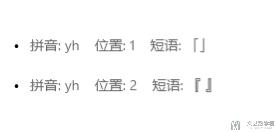
最后输入的时候,在输入法中输入 yh, 即可出现备选的选项了。
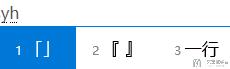
电脑硬件性能
图吧工具箱
通常情况下,在安装完毕系统之后,我们会对电脑做一个简单的测试,这个时候就可以使用「图吧工具箱」,图拉丁吧工具箱。这里面收集各种硬件检测、评分、测试工具,常见工具均有收集。解压即可使用,无任何捆绑强制安装行为。
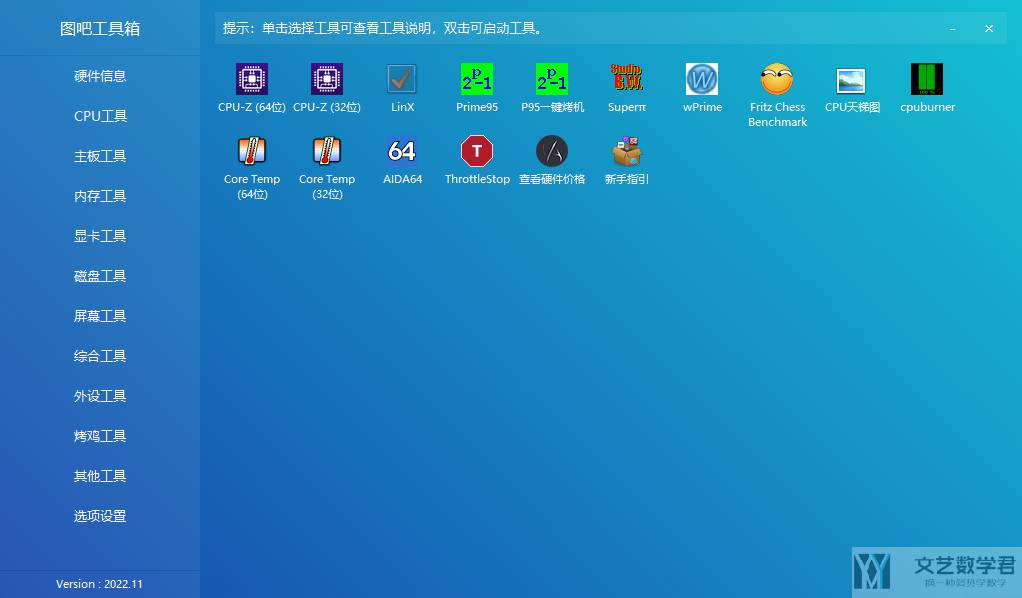
!!!一些超频的设置先看说明在使用,别乱调参数(别问我怎么知道的,我调完之后反复蓝屏,后来重置了才恢复)
查看电脑硬件-CPU Z
有的时候我们需要查看一下电脑的一些硬件配置,这个时候可以使用 CPU-Z 来进行查看,这款软件比较轻量级。点击下面的链接进入官网进行下载,CPU-Z Download。官网广告比较多,别点错了,点击下面的按钮进行下载。
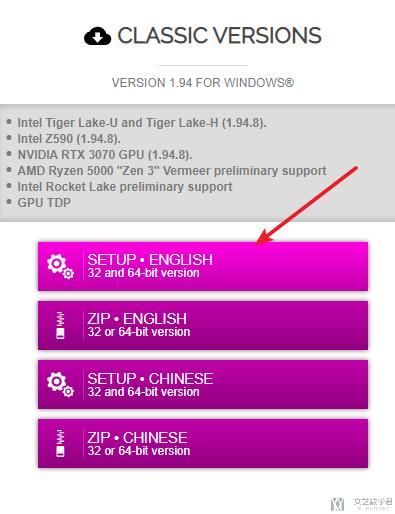
接着下载安装即可。安装完成之后,可以查看电脑的硬件,更加便于我们进行升级等。

Xbox Game Bar
是的,没有看错,我把「Xbox Game Bar」放在了电脑性能的部分,因为它里面包含了一个性能监控的小工具。但是要使用这个功能,要确保你的「Xbox Game Bar」更新到了最新的版本(可以去微软商店进行更新)。
之后按下快捷键 Win+G 就可以,可以看到上面有一个性能按钮,点击这个按钮:

然后就可以看到一个实时的性能监控窗口了:
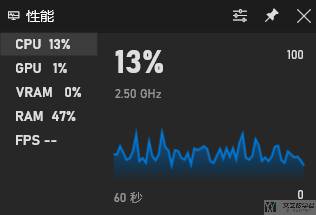
参考资料,Windows10自带软件竟然暗藏这样一款性能监控工具!
TrafficMonitor
除了上面的 XBox Game Bar 可以显示电脑的性能外,还有一款开源的软件 TrafficMonitor 也可以做性能的监控,链接为 Traffic Monitor Github。
如果在使用的过程中出现找不到 xxx.dll 的报错,需要下载 vc 库即可,链接为:Visual Studio 2015、2017、2019 和 2022。使用的截图如下所示:

装机必备软件
下面这些软件是在安装完毕系统之后,推荐马上进行安装的,真的十分有用。
浏览器-Chrome 的安装
首先先安装浏览器,还是十分推荐 Chrome,用习惯了吧可能。可以直接点击下面的链接进行下载,Chrome Download。安装完毕 Chrome 之后,十分推荐安装一下 Chrome 的一些插件,可以很好的提升 Chrome 使用的效率。关于 Chrome 插件的介绍,可以查看链接【这里增加一个 chrome 插件的链接】,(十分推荐安装)
解压文件-7-Zip
之后我们会经常遇到解压和压缩的任务,所以接着我们需要安装 7-zip 。7-zip 是一款开源的解压软件。非常轻量级,可以用来解压 rar 等常见的压缩文件。他的下载链接是 7-Zip Download。(十分推荐安装)
Office 套件
安装好系统之后,应该是默认会有 Office 365 的,登录之后点击「安装应用」,然后按照提示下一步即可完成安装:
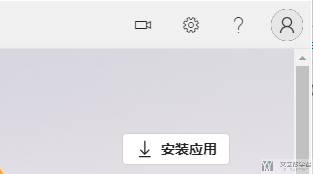
OneDrive 更改文件夹位置
OneDrive 默认是保存在 C 盘的,我们也可以手动去改变存储的位置,可以参考官方给出的教程,更改 OneDrive 文件夹的位置。我们在这里简单描述一下。
首先需要「取消链接 OneDrive」,依次点击「设置->账号->取消链接此电脑」,如下图所示:
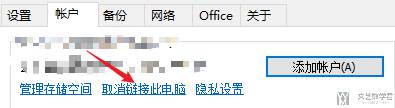
接着「移动 OneDrive 文件夹」。使用文件资源管理器,将计算机的 OneDrive 文件夹拖动或移动到首选位置。
最后,「重新链接 OneDrive」即可。还是点击 OneDrive ,进入账户之后,选择「更改位置」。
后面你将看到一条消息,告知新位置 OneDrive 文件夹已包含文件。 选择「使用此位置」,然后完成 OneDrive 设置。
截图软件-Snipaste
这一个是一款截图软件,个人使用下来是会比自带的截图要好用很多。可以截图之后进行二次修改,甚至可以做屏幕取色。
首先我们进行下载,下载链接为 Snipaste Download(可以直接在微软应用商店进行安装)。软件下载之后,我们进行解压并启动,之后选择开机自启动即可。默认的截屏快捷键是 F1。 (十分推荐安装)
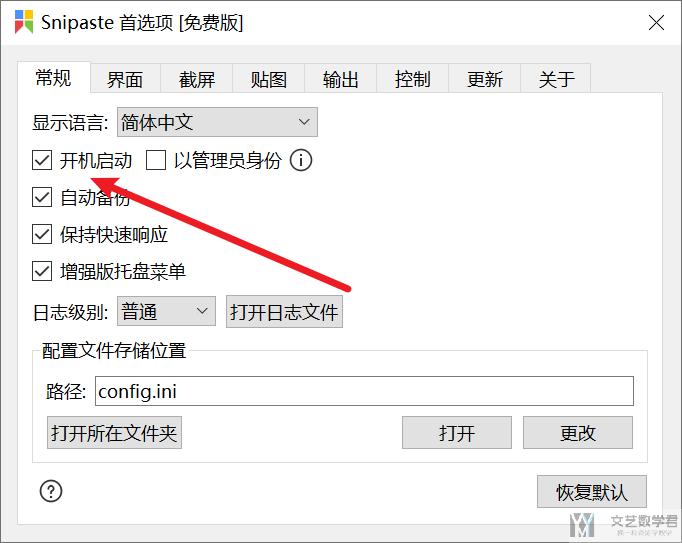
文献管理工具-Zotero
有了这个软件可以很方便的查看论文,并做好论文的归纳。关于 Zotero 的详细使用说明,可以参考链接,论文管理工具–Zotero。我们在使用 Zotero 的时候可以设置好同步的功能,这样换了一台电脑也可以很快的将数据同步过去。如果要看论文,Zotero 还是十分推荐的。
笔记管理软件-Obsidian
这个软件可以很方便的进行 markdown 笔记管理。下载的链接为 Obsidian 官方链接。Obsidian 是基于 Markdown 文件的本地知识管理软件,并且开发者承诺 Obsidian 对于个人使用者永久免费。同时这个软件支持非常多的插件,可以额外添加很多的功能。
下载工具-FDM
Free Download Manager(FDM)可以支持断点续传,FTP,HTTP(S),还有 BT 下载,可以很好的替代浏览器中的下载功能。他在下载链接为:Free Download Manager。(十分推荐安装)
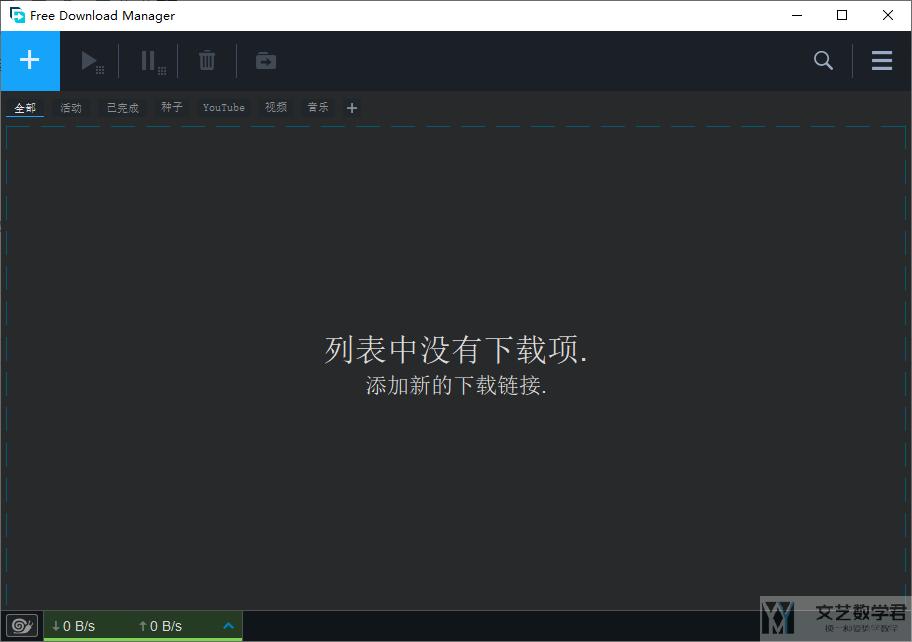
详细的记录可以参考链接,Windows 开源下载软件-FDM
安装 Clash
我们可以去 Clash for Windows(Github)仓库,去下载带有界面的 Windows 软件。下载完毕之后,按照提示进行安装即可。关于 Clash 的使用指南,可以参考链接,Clash for Windows。
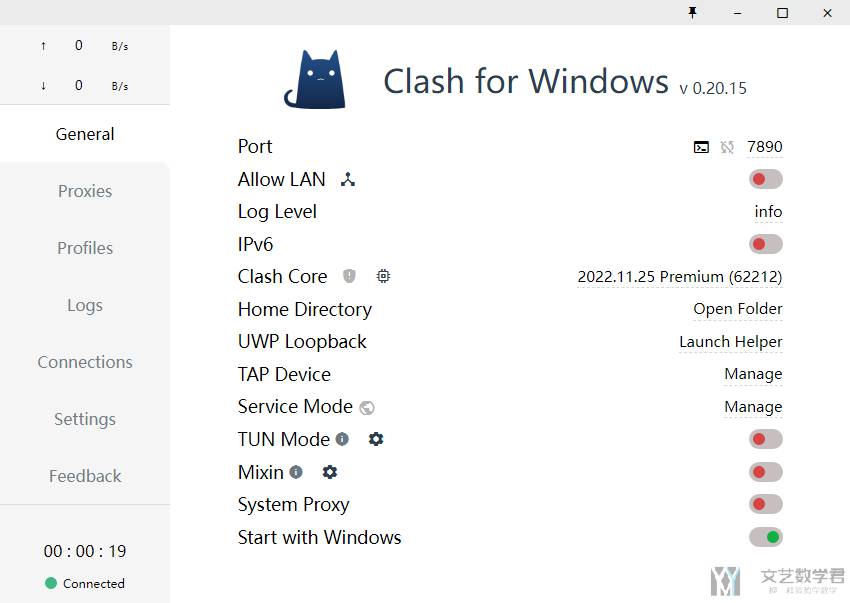
TUN 模式也称为「隧道模式」。对于不遵循系统代理的软件,TUN 模式可以接管其流量并交由 CFW 处理,在 Windows 中,TUN 模式性能比 TAP 模式好。
在 Windows 下,启动 TUN 模式需要进行如下操作:
- 点击
General中Service Mode右边Manage,在打开窗口中安装服务模式,安装完成应用会自动重启,Service Mode 右边地球图标变为绿色即安装成功(无法安装参考:这里); - 点击
General中TUN Mode右边开关启动 TUN 模式;
目前 CFW 不能下载了,可以有替代品,Clash-Verge Github。这里 Clash Verge 可以设置「Web UI」和「外部控制」。
- 首先在「外部控制」中设置「IP:Port」,同时设置「Secret」,这里「Secret」是后面用于连接时候输入的密码;
- 接着在「WebUI」中输入链接,这里可以使用 yacd 面板,可以使用以下的值,https://yacd.metacubex.one/?host=%host&port=%port&secret=%secret
- 最后在浏览器中输入地址就可以远程控制,注意这里需要把 host,port 和 secret 替换为自己的设置。
经过了上面的设置,我们可以在本地打开,但是在局域网内我们是无法打开链接的,这个时候需要在浏览器中进行一些设置。我们使用 edge 浏览器,在设置中,「Cookie 和网站权限」,「不安全的内容」添加地址,大致如下所示,此时我们就可以在局域网中进行打开了:
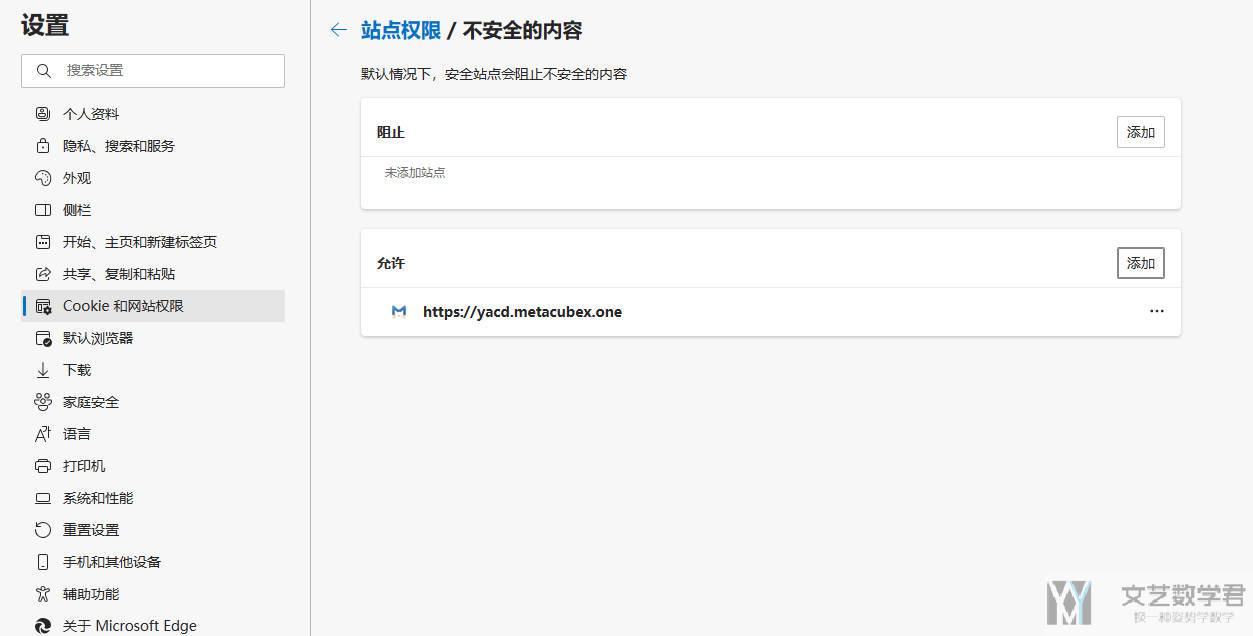
下面是两个参考资料:
安装 Steam
众所周知,Steam 是一款学习软件,因此也是一个「装机必备软件」。进入官网进行下载,Steam Powered。Steam 下载的内容都会放在 steamapps 这个文件夹下。
如果下载速度较慢,记得查看一下「下载地区」,切换为自己所在地区即可。之前推荐过一款 Steam 上的壁纸软件,Windows 壁纸工具--Wallpaper Engine。
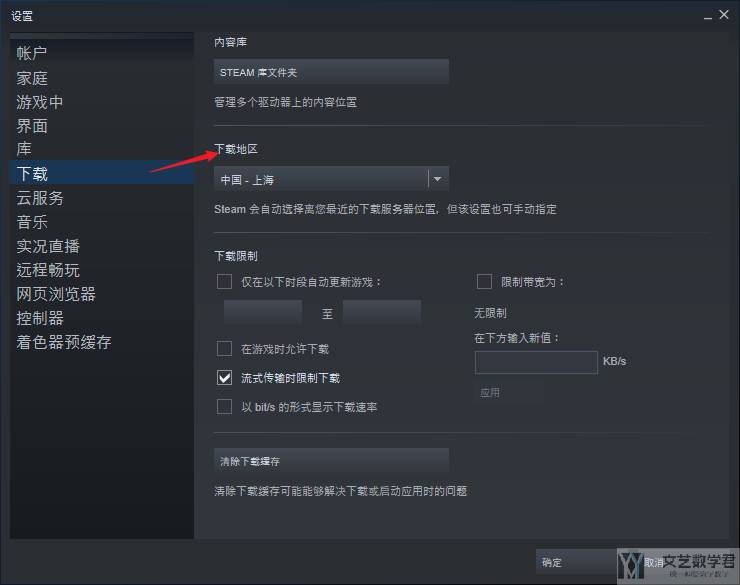
Adobe Acrobat DC
我们在写文章的时候,可能插入的是 pdf,需要对 pdf 进行裁剪(关于图像的一些注意点),于是我们使用 Adobe Acrobat DC 来进行裁剪。
但是需要注意的是,我们如果不是购买的正版软件,安装完毕之后需要关闭自动更新。关闭自动更新的方式为,点击「编辑->首选项->更新程序」来取消自动更新。
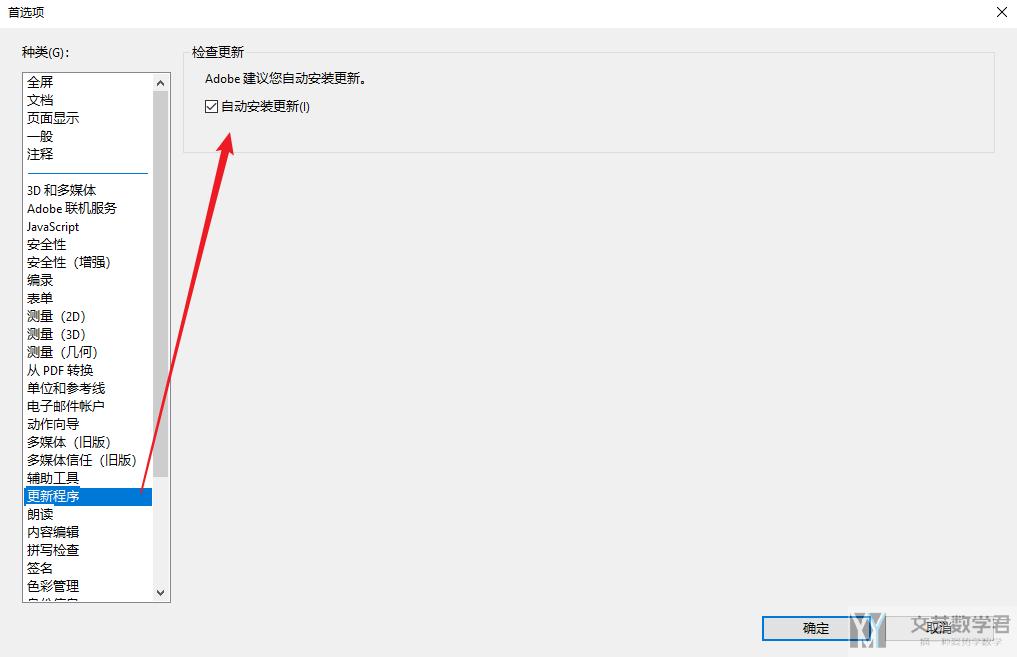
索尼音乐管理
这是因为我有 NW-A45,所以需要使用 SONY Music Center for PC 方便对其进行管理。下载地址为,Music Center for PC。安装完毕后,插入设备可以看到被正确识别。
接着我们将要导入的歌曲首先导入到软件中,接着可以对其进行编辑,例如「专辑名称」,「艺术家」等。最后确认没问题之后,点击「传输到设备」即可。
PowerToys
这是一款微软官方提供的小工具,可以从 Github,PowerToys,上进行下载。或是直接在微软的应用商店内搜索进行下载。
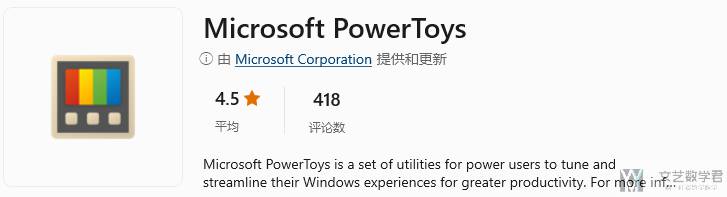
关于 PowerToys 的详细使用说明,可以参考链接,Microsoft PowerToys:用于自定义 Windows 的实用工具。安装完打开之后界面如下所示:
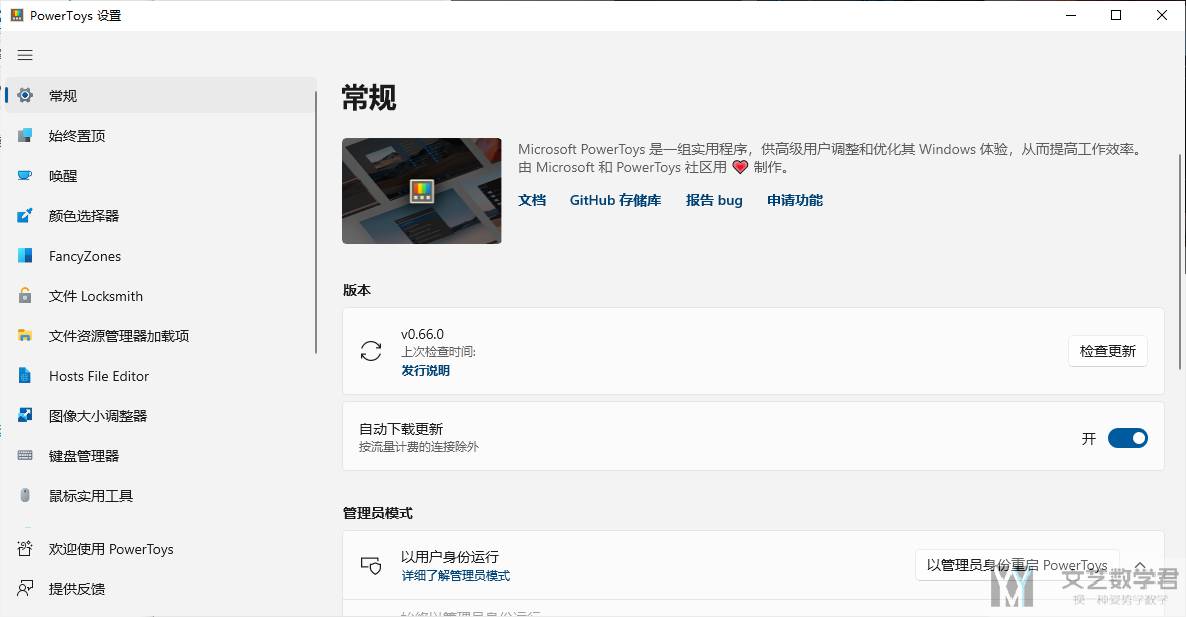
下面介绍几个我比较常用的。
- 「始终置顶」,使用
Ctrl + Win + T快捷键(这里快捷键是可以修改的,我自己常用的是Alt + T),让窗口始终保持在其他窗口顶部; - 「鼠标使用工具」,连续按两下
Ctrl,会出现一个圈聚焦鼠标所在位置; - 「PowerToys Run」,按下
Alt + Space使用,可以快速进行搜索;
其他的一些软件
音频录制与编辑–Audacity使用介绍
Audacity 可以录制电脑中的声音,例如有的时候会把一些电影对话录制下来。引用一下官方的介绍:
Audacity is an easy-to-use, multi-track audio editor and recorder for Windows, Mac OS X, GNU/Linux and other operating systems. Developed by a group of volunteers as open source.
详细的介绍参考链接,音频录制与编辑–Audacity使用介绍。
Markdown 编辑-Typora
一些日常的文本编辑推荐使用 Markdown 来进行编辑,这里推荐使用 Typora 来进行编辑 markdown 的文本。具体的使用可以查看链接,Markdown 相关介绍和编辑器-Typora。目前 Typora 需要进行收费购买,因此我一般直接使用 VSCode 来写 Markdown。
视频播放软件-QQ 影音/VLC 播放器
下面是同样必不可少的软件,QQ 影音,需要进行视频的播放。我一直习惯了用这一款软件,就在这里还是继续推荐这一款。点击下面的链接进行下载,QQ Player Download。
QQ 影音可以支持多种视频播放格式,同时不需要进行 QQ 登陆等操作,整体很干净。目前该软件官方无法进行下载,因此推荐使用 VLC 作为视频播放软件。VLC 的下载地址是 vlc 官方地址。
文件搜索软件-Everything
Everything 可以让我们「基于名称快速定位文件和文件夹」。他的下载链接是 Everything Download,这个会比自带的搜索软件好用很多。
Wacom 驱动
因为平时需要使用到 Wacom 的数位板,所以需要安装驱动。关于驱动的下载,可以前往链接,Wacom Drivers Support。
思维导图-桌面版脑图(DesktopNaotu)
在平时做项目的时候,拥有一个好的结构是非常重要的,所以我们经常需要绘制脑图,也就是思维导图。这里推荐一个开源的思维导图,平时简单使用还是十分好的(对于更加复杂的图像,我自己是喜欢使用 PPT 来进行绘制,Visio 和 PowerPoint 绘图常见操作记录)。
软件可以在 Github 上进行下载,链接为,桌面版脑图(DesktopNaotu) 。他支持自定义修改样式和颜色等,最终打开的界面如下所示,包含一些简单的使用说明:
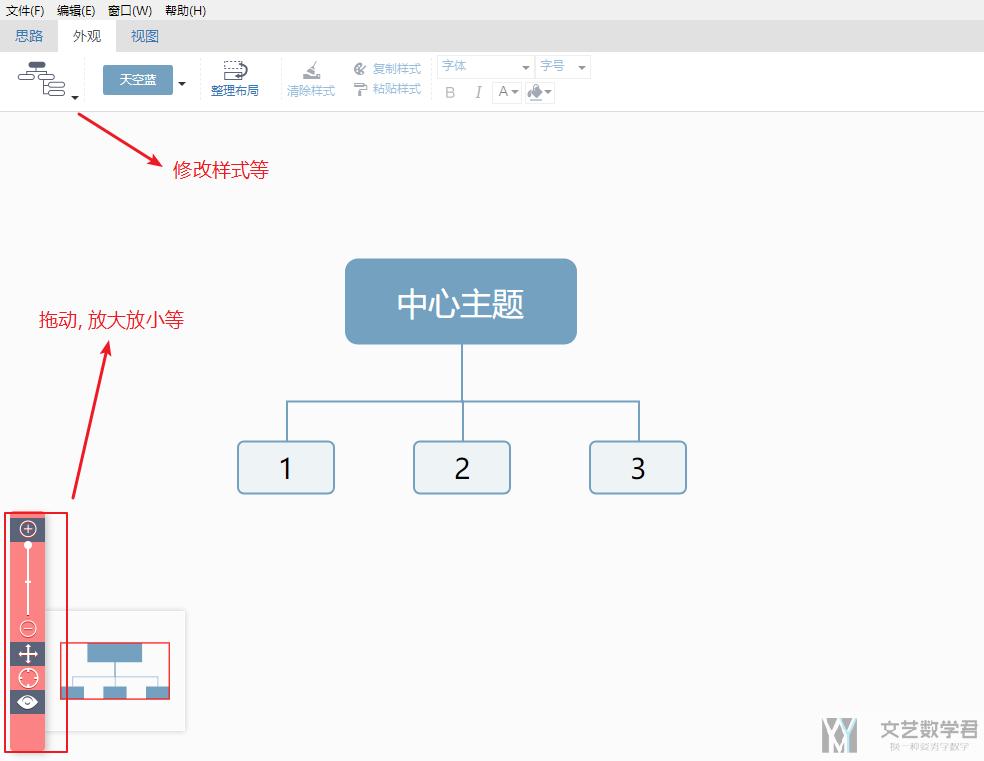
动图生成软件-ScreenToGif
有的时候我们需要将一个操作流程,或是一段视频保存为 gif,这个时候就可以使用 ScreenToGif。下载地址为,ScreenToGif Download。如果有保存 gif 需求的,这款软件还是比较推荐的。
f.lux 屏幕色温调节
f.lux 这款软件可以调节电脑屏幕的色温根据一天内不同的时间段(warm at night and like sunlight during the day)。f.lux 可以让你的屏幕看起来和你所在的环境是一样的。下面是一段官方的介绍。
f.lux makes your computer screen look like the room you're in, all the time. When the sun sets, it makes your computer look like your indoor lights. In the morning, it makes things look like sunlight again.
软件使用的界面如下所示:
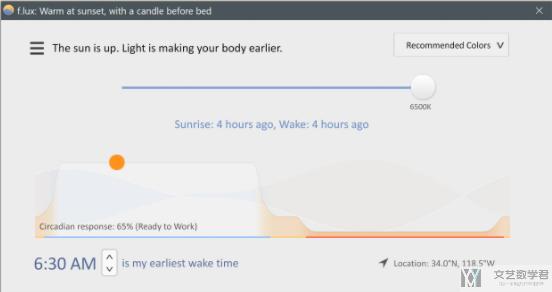
软件下载地址,f.lux- software to make your life better
键盘敲击声音
推荐一款软件:Tickeys 可以来模拟打字的声音(但是也可以直接用机械键盘)。
/* 找对打字的感觉 */
打字的时候有音效真的感觉很舒服,很有想打字的欲望,十分推荐安装。
这款软件是开源的,具体代码可以点击查看:Tickeys-linux代码介绍
图像的放缩
可以使用 Image Resizer for Windows,详细安装和使用链接: 图片的放缩–Image Resizer for Windows。目前 Windows PowerToys 中也有这个功能,故不再推荐安装此软件。
密码管理工具--KeePass
这是一款是一款免费、小巧、绿色且开源的密码管理工具,多年来一直深受大众的好评。它能为用户提供一个足够安全的加密技术来保存各种各样的账号和密码。可以生成、存储你所有的密码(包括用户名),并备注 Note。
- 官方网址: KeePass Password Safe
- 更多内容: 有什么值得推荐的密码管理软件?
Windows 编程环境
如果使用 Windows 进行一些编程(例如 Python 或是 JS 等),下面是我个人使用下来觉得不错的一些软件(我一般用 Ubuntu 作为工作环境用的比较多,Windows 只进行非常简单的处理)。
文本代码编辑-VS Code
我个人是习惯使用 VS Code 来进行一些 Python 项目的编辑。关于 VS Code 的使用可以参考链接,VS Code 使用说明,这里面包含了一些常用的插件。同样的,VS Code 也是可以支持同步的,我们只需要登陆 github 的账号,即可同步 VS Code 的所有设置。
这里推荐提前安装好 VS Code,因为后面有需要对配置文件等进行修改,就需要用到了。VS Code 的下载地址为,Visual Studio Code 官网地址(十分推荐安装)
Windows Terminal
Windows Terminal 可以直接在应用商店内进行下载,如下图所示:
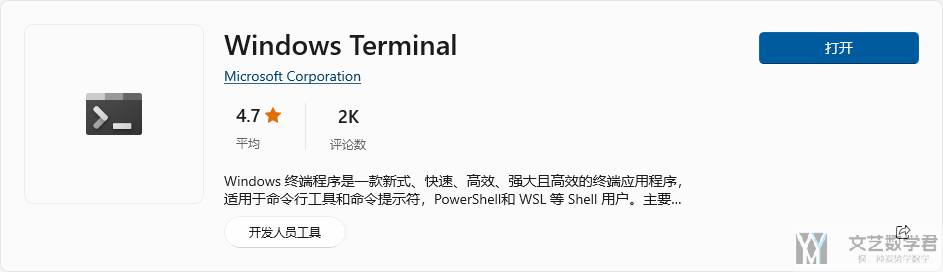
关于 Windows Terminal 的更多介绍,可以参考链接,Windows Terminal 的全面自定义。
Python 安装
关于最新的 Python 版本的下载,可以前往官网,Python Download(也可以使用 Anaconda 进行安装,下面会介绍到)。接着按照说明进行安装即可。安装好 Python 之后,我们可以安装一些常用的库,如下所示(注意,库之间需要有空格):
- pip install numpy, pandas, matplotlib, torch, fire, ipython
同时还有一个需要注意的是,安装的过程中需要勾选「Add Python 3.10 to PATH」:
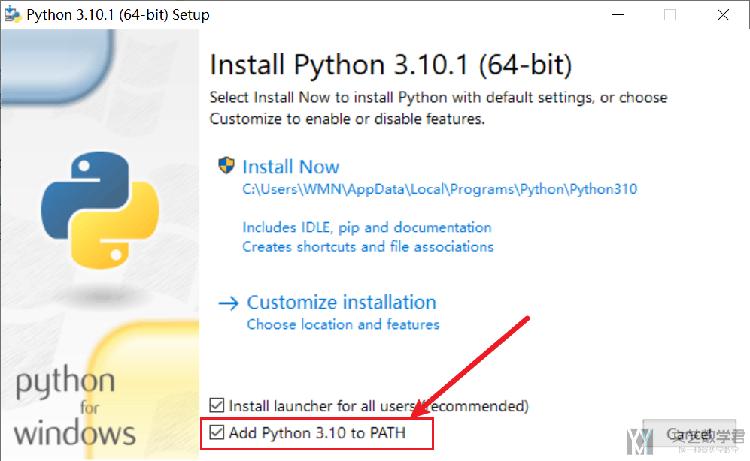
Anaconda 安装
当然我们可以直接使用 Anaconda 来进行不同 Python 环境的管理。首先进入官网进行下载,Anaconda,之后一直「Next」即可完成安装(安装的时候就可以直接把环境变量设置好,这里也可以使用 UV 来进行安装)。UV 相关的安装说明链接为 使用 uv 管理 Python 项目。
安装完毕之后,启动 Anaconda,首先来修改 Anaconda 仓库与第三方源的镜像,同样参考此链接,Anaconda 镜像使用帮助。我们首先执行conda config --set show_channel_urls yes 生成.condarc 文件,接着去链接Anaconda 镜像使用帮助中粘贴配置文件内容,最后运行 conda clean -i 清除索引缓存,保证用的是镜像站提供的索引。
如果安装的时候没有将 Anaconda 添加到系统环境变量,我们可以手动进行添加。依次点击,「此电脑->属性->高级系统设置->环境变量」,接着编辑系统变量,PATH 中的内容,添加 Anaconda 的路径即可,分别添加以下的三个路径:
C:\Users\WMN\anaconda3C:\Users\WMN\anaconda3\ScriptsC:\Users\WMN\anaconda3\Library\bin
我们可以分别使用下面的命令来,(1)创建环境;(2)激活环境;(3)关闭环境;
- # To creat environment, use
- conda create -n xxx
- # To activate this environment, use
- conda activate xxx
- # To deactivate an active environment, use
- conda deactivate
之后如果自己的包,可以使用下面的命令进行安装:
- python setup.py install
同时,Anaconda 可以配合 Windows Terminal 一起使用,具体可以参考链接,Windows Terminal 的全面自定义。
LaTeX 的安装
关于 LaTeX 的安装和使用,详细参考如下的链接,LaTeX 快速入门指南。当然,如果不是一定需要本地来编译 LaTeX ,那么可以直接使用 Overleaf。
版本控制系统-Git
同样的,如果是进行项目相关的内容,版本控制是必不可少的。对于一个新的 Windows 系统来说,我们需要安装 Git。可以到其官网进行下载安装即可,Git Download
关于 Git 的相关介绍,可以查看链接,Git入门指南。
Github单个文件夹下载
如果我们直接在 Github 上克隆仓库,都是整个仓库一起被克隆。如果我们想要下载其中的部分文件,可以使用下面的链接:DownGit Create GitHub Resource Download Link。
打开上面的链接,输入 Github 上的链接,即可下载其中的部分文件夹。
- 微信公众号
- 关注微信公众号
-

- QQ群
- 我们的QQ群号
-






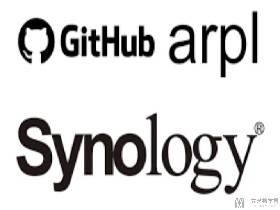


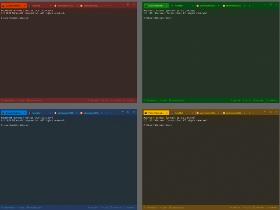



评论