文章目录(Table of Contents)
简介
这一篇文章,主要参考自下面的链接:新生代 Windows 终端:Windows Terminal 的全面自定义。文中的部分图片来自这一篇文章,要看详细的介绍,还是推荐查看这一篇文章。
这是微软官方的一个详细的配置文件的说明链接,有不理解的参数都可以通过这个链接进行查看,Windows 終端機中的全域設定。
下载安装 Windows Terminal
我们可以进入 Microsoft Store 来下载。搜索 Terminal 即可找到对应的软件:
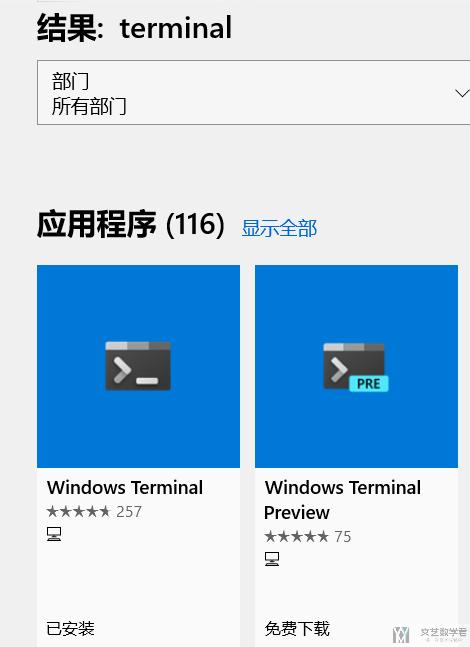
配置 Windows Terminal
目前定制 Windows Terminal 不再需要直接编辑 json 文件,可以在下拉菜单中选择「设置」,接着会出现图形化的界面来进行自定义:
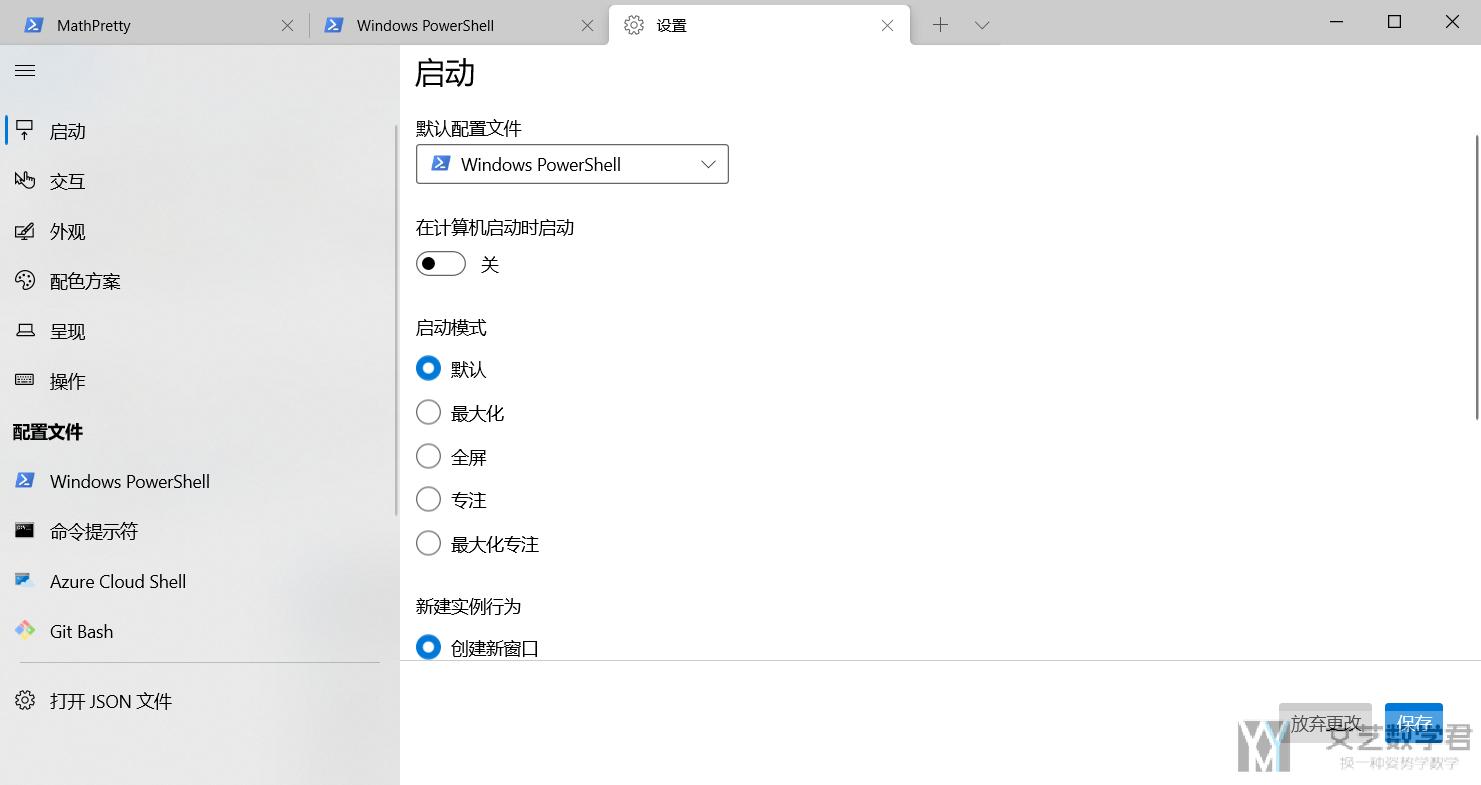
我个人喜欢把「自动将选中内容复制」这个功能打开。在「设置->交互」中可以找到。

下面是老版本的介绍,基本的配置都是一样的,就是之前直接对「配置文件」进行修改,目前可以有可视化的界面进行选择。
认识 Windows Terminal Settings
首先,我们进入 Windows Terminal 的设置文件。在 Windows Terminal 的下拉菜单中,选择 Settings(或使用快捷键 Ctrl + ,),这一操作会使用你系统默认的文本编辑器打开 Windows Terminal 的配置文件。
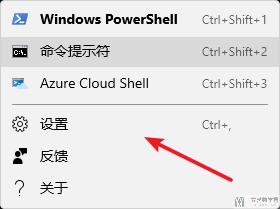
除了使用默认的文本编辑器打开 settings 文件之外,我们还可以在下面路径下找到对应的 json 文件,然后使用其他编辑器打开。
- C:\Users\wangmaonan\AppData\Local\Packages\Microsoft.WindowsTerminal_xxx\LocalState
Windows Terminal 的配置文件是一个 JSON 格式的文件,我们会在其中定义全部 Windows Terminal 的属性。简单来讲,这个配置文件包含了如下的几个部分:
- 全局属性:位于 JSON 最外侧,包含有设置亮暗主题、默认 Profile 等项目的配置。
- 环境入口
profiles:一个列表,其中包含有 Windows Terminal 下拉菜单中唤起的各种环境(比如打开 PowerShell 环境、WSL 环境或 SSH 至远程服务器的环境……)与各种环境里 Windows Terminal 的显示方案(比如字体、背景、色彩方案等)。 - 配色主题
schemes:一个配色方案列表,其中包含有 Windows Terminal 在上一项「环境入口」中可以调用的「色彩主题」。 - 快捷键绑定
keybindings:自定义快捷键。
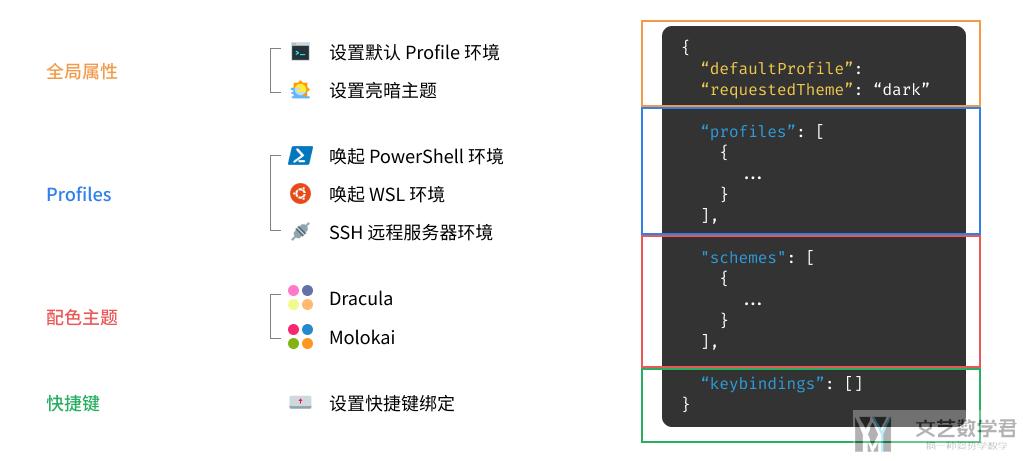
Windows Terminal 全局属性设置
我们首先从全局属性设置开始。在这里我们可以定义:
- "copyOnSelect": true;设置为 True 的时候,我们选中的内容会自动复制到剪切板里。
- "cursorShape": "vintage",修改光标的形状,下图可以看到不同的选项对应的不同的光标的形状。
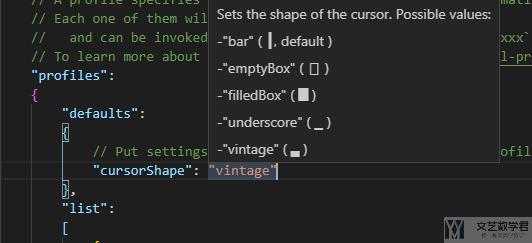
Windows Terminal 入口环境设置
下拉菜单是 Windows Terminal 唤起各个环境的入口。我们通过点击「下拉菜单」的各个选项,即可唤起不同的 Windows Terminal 环境。
默认情况下,Windows Terminal 已经为我们配置了本机安装的全部命令行环境:包括 PowerShell 环境、cmd 环境以及自家云服务 Azure Cloud Shell 入口。我们也可以自定义一个环境。
我们只需要选择「添加新的配置文件」,接着按照步骤进行操作即可:
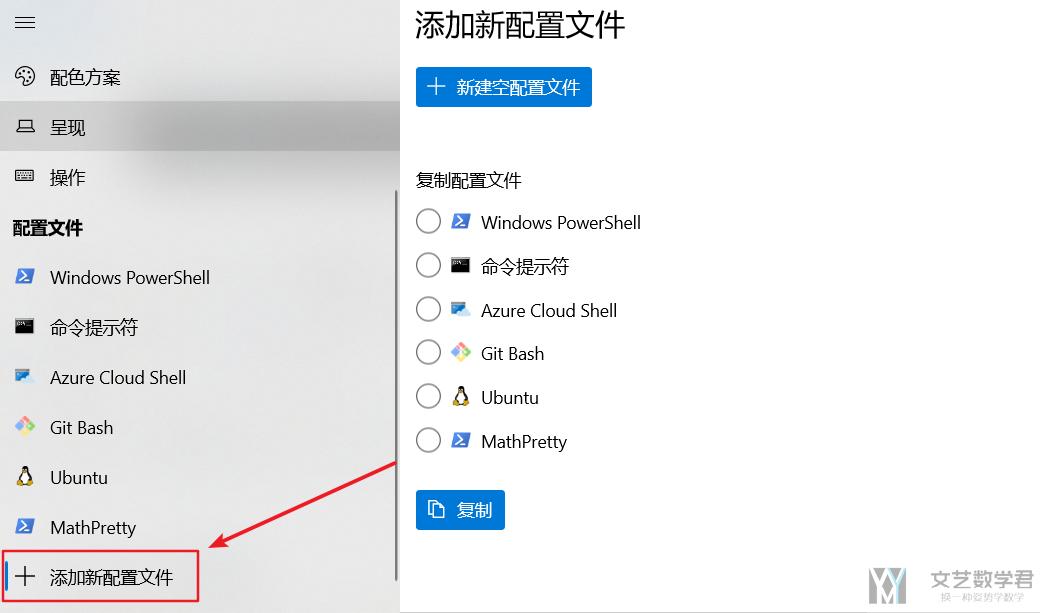
Windows Terminal 配置 Anaconda
下面看一个「添加新配置文件」的例子。默认在安装 Anaconda 之后,使用「Windows 命令提示符」打开的,这样界面不美观,同时复制粘贴等操作也是不方便,因此尝试在 Windows Terminal 内配置 Anaconda。
首先添加「配置文件」,并修改对应的名称;接着修改「命令行」,添加下面的命令,注意修改成自己环境的名字:
- powershell.exe -ExecutionPolicy ByPass -NoExit -Command "conda activate mathpretty"
然后我们可以添加「图标」,图标可以在 xxx/anaconda3/Menu/anaconda-navigator.ico 中找到。最终的效果如下所示:
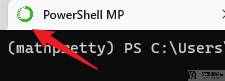
如果出现「无法加载文件 \WindowsPowerShell\profile.ps1」的报错,需要修改策略 RemoteSigned(允许本地脚本和远程签名脚本,可以参考链接 Powershell,about_Execution_Policies),执行以下的命令并重启:
- Set-ExecutionPolicy -ExecutionPolicy RemoteSigned
参考资料,将Anaconda Prompt配置进Windows Terminal
Windows Terminal 窗格
有的时候我们希望可以在同一个索引标签内,以相邻的方式执行多个程式(同一个标签内,有多个窗格),这样可以不必频繁的切换索引标签。这一部分主要参考自,Windows 終端機內的窗格
新建窗格和关闭窗格
使用 Alt + Shift + = 键组合,可以创建「垂直窗格」,如下所示:

使用 Alt + Shift + - 键组合,可以创建「水平窗格」,如下所示:
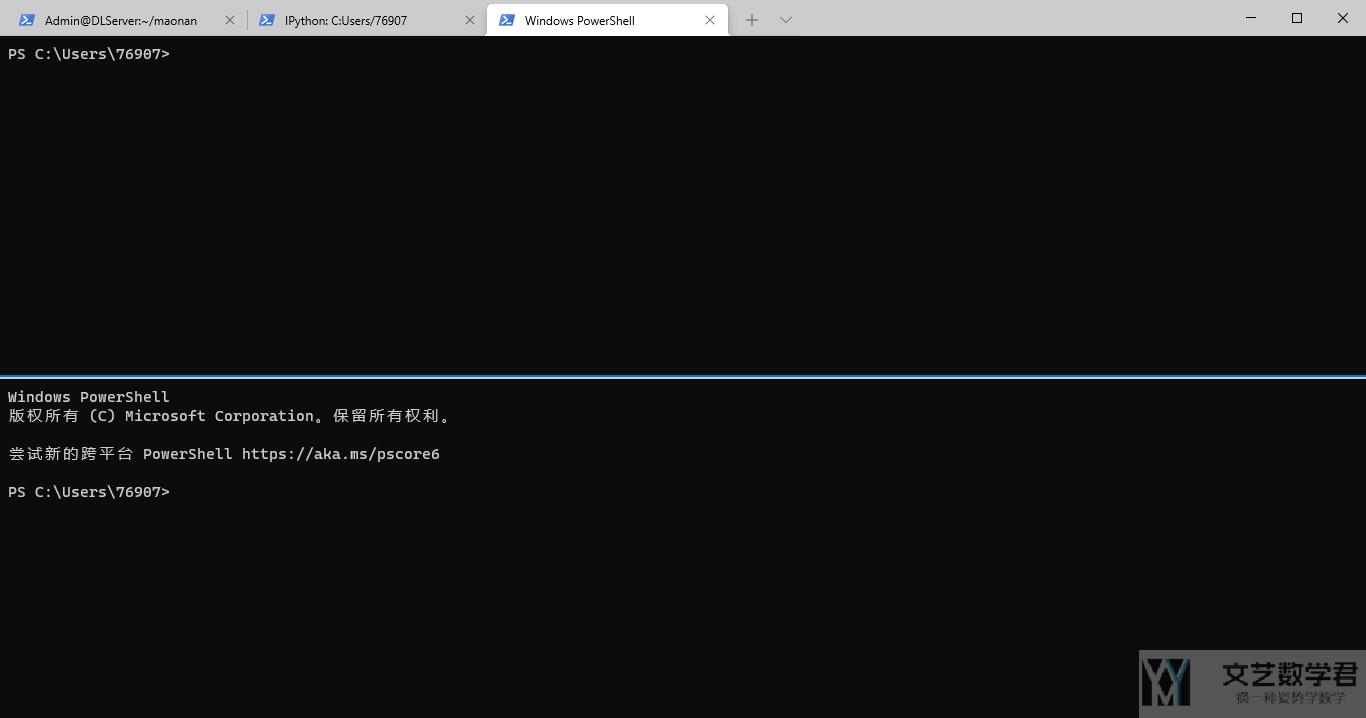
如果我们要关闭窗格,可以使用 Ctrl + Shift + W 键组合。
在不同窗格之间切换
按住 Alt ,加上「方向键」可以在不同窗格之间移动焦点。可以通过窗格的辅助线来判断自己焦点所在的窗格。

视窗分割-不同窗口的组合
上面我们在分割窗口的时候,都是同一个窗口分成多份。例如一个窗口左右都是 Ubuntu。有的时候我们希望是两个窗口进行组合,例如 Ubuntu 和 Windows PowerShell。这个时候可以使用 Ctrl + Shift + P 的快捷键来完成操作。首先打开一个界面,按下Ctrl + Shift + P 的快捷键:
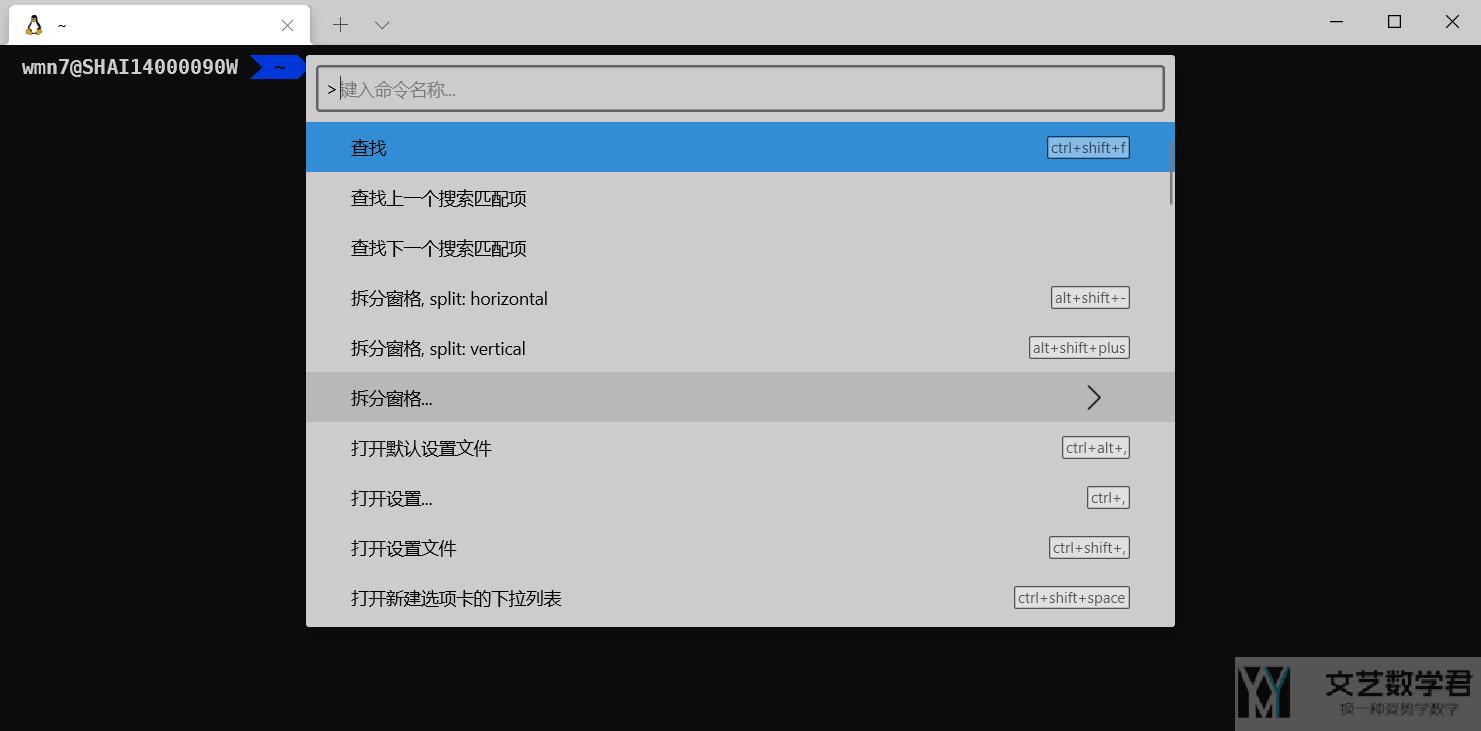
点击「拆分窗格」,接着选择要打开的窗格即可:
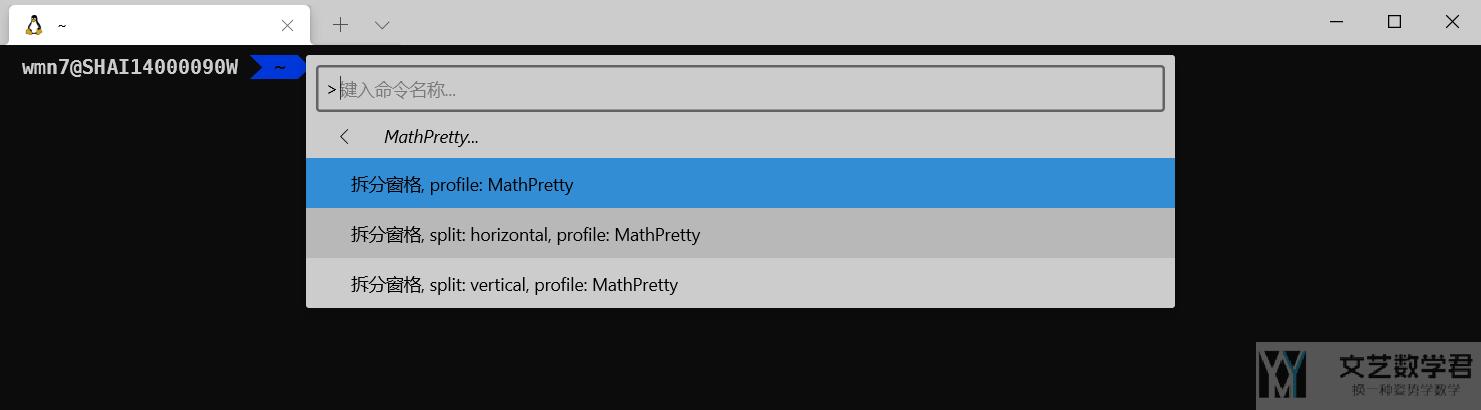
最后选择拆分的形式,要「横向拆分」还是「纵向拆分」,最终拆分后的结果如下图所示:
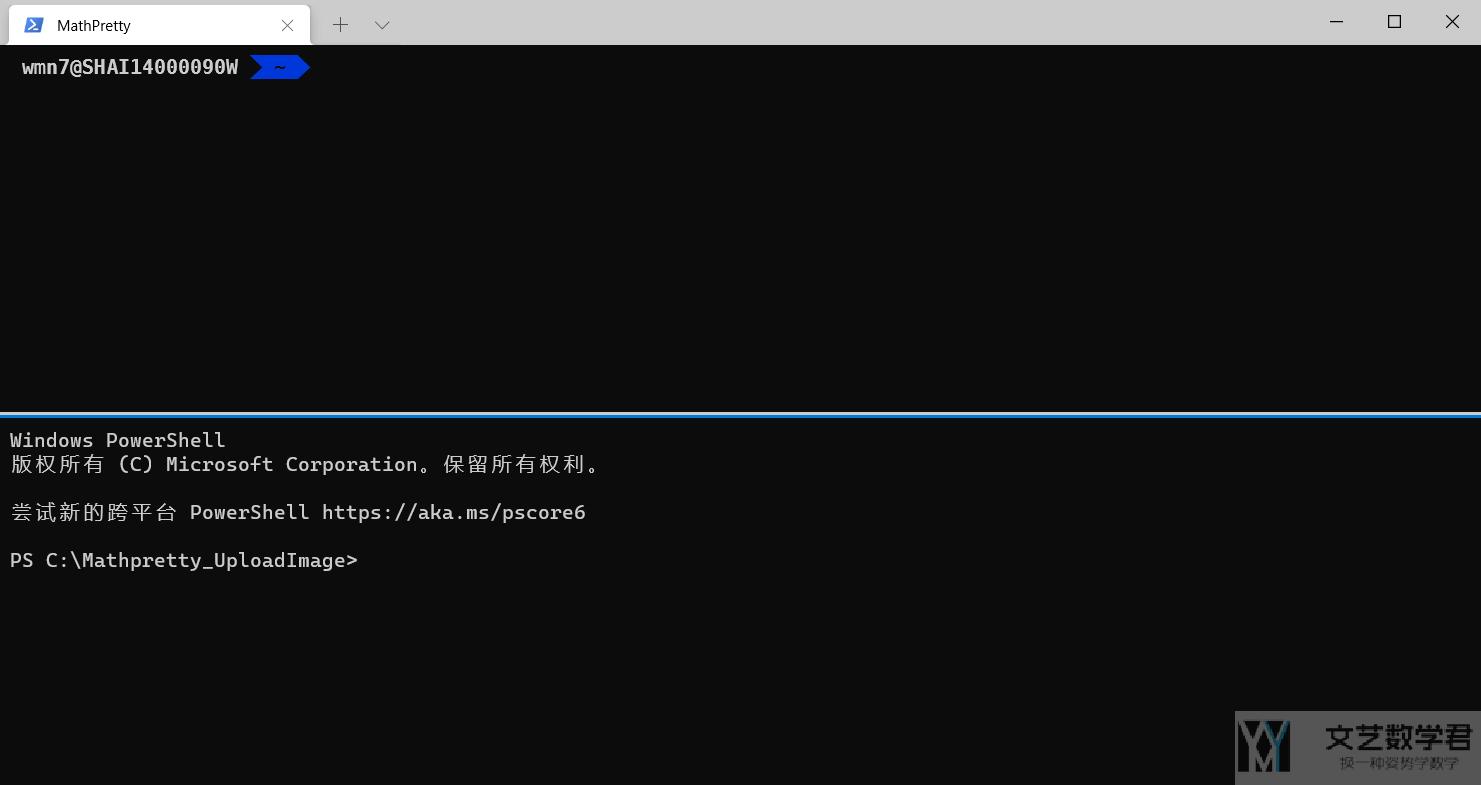
调整不同窗格的大小
使用Alt + Shift + 对应光标, 来相应地调整窗格的大小。例如我们是上下水平分割的窗格,我们可以使用 Alt + Shift + 上/下来调整上下两个窗口的大小:
在下面的例子中,我们将下面一个窗口调整小:
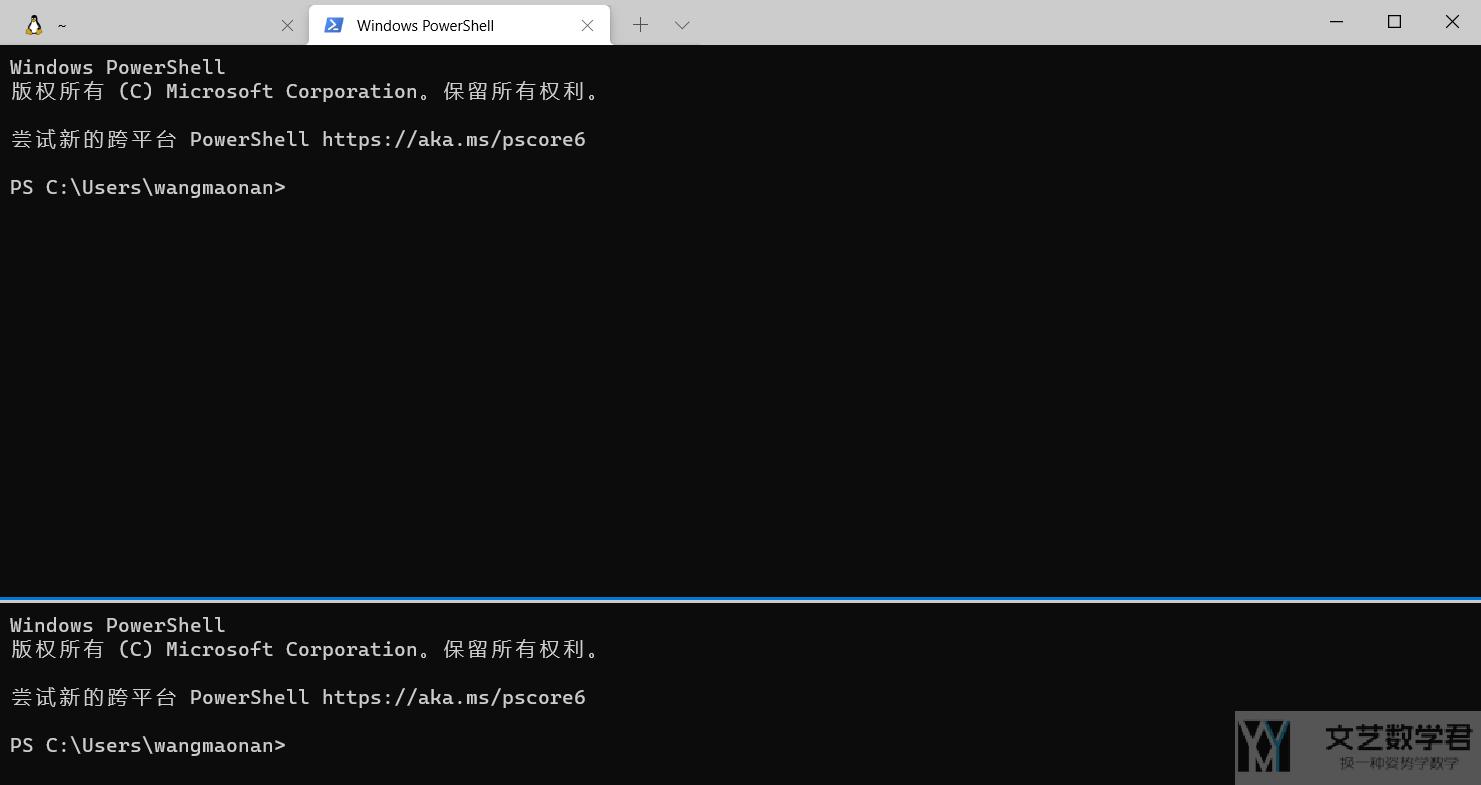
- 微信公众号
- 关注微信公众号
-

- QQ群
- 我们的QQ群号
-






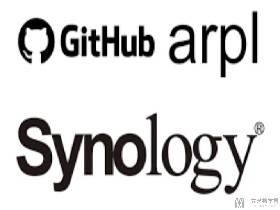






评论