文章目录(Table of Contents)
简介
之前有过一篇关于介绍 LaTeX 安装过程,以及如何与 vscode 相互配合使用,链接如下:LaTeX快速入门指南,这一篇文章主要介绍一些 LaTeX 的使用及一些语法,在这里做一个记录。
注意:本篇文章内容较多,可以直接通过内容定位到自己想看的地方。
参考链接
- 一份很好的入门资料:一份其实很短的 LaTeX 入门文档
- 关于LaTeX表格处理:LaTeX 下的表格处理
- LaTeX字体设置:LaTeX 字体设置
- 也是别人整理的一套资料:LaTeX简要教程2:第一个基于 LaTeX 的文档
- 别人整理的一份资料:LaTeX 学习笔记
基本用法
下面介绍一下基本用法:
- \documentclass{article}
- % 使用中文包
- \usepackage{ctex}
- \begin{document}
- % 基本框架介绍
- \part{标题1}
- \section{标题1}
- \subsection{标题1}
- \paragraph{标题1}这里是标题1的部分。
- \subparagraph{标题1}这里是标题1的部分。
- \part{标题2}
- \section{标题2}
- \subsection{标题2}
- \paragraph{标题2}这里是标题2的部分。
- \subparagraph{标题2}这里是标题2的部分。
- \end{document}
上面的效果如下图所示(结构是一样的,部分文字不一样,修改过上面文字,下面图片没改,看效果就可以了):
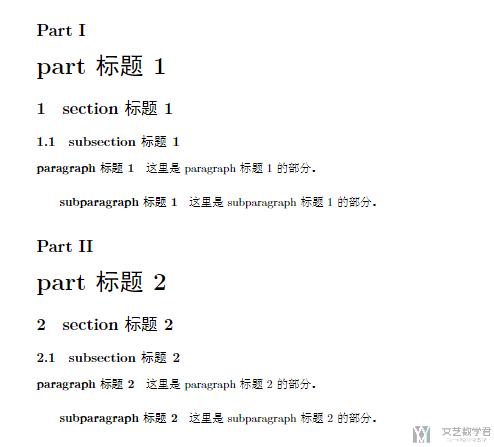
从上面可以看到,文档类 article/ctexart 中,定义了五个控制序列来调整行文组织结构。他们分别是:
\section{·}\subsection{·}\subsubsection{·}\paragraph{·}\subparagraph{·}
实际上,最多有 7 种等级的定义章节的命令,在上面的基础上加上 part 和 chapter,也就是:
part{·}chapter{·}\section{·}\subsection{·}\subsubsection{·}\paragraph{·}\subparagraph{·}
修改文章行间距
使用下面的命令来对文章的行间距进行修改.
- \renewcommand{\baselinestretch}{1.5}
添加超链接
我们使用href来进行超链接的添加. 下面是一个简单的例子.
- \href{http://www.sharelatex.com}{Something Linky}
使用的时候需要在前面添加hyperref, 如下所示:
- \usepackage{hyperref}
修改字体大小和纸张大小
这里, 我们需要使用geometry这个包.
- \documentclass[a4paper,14pt]{extarticle}
- \usepackage{geometry}
参考链接: The article class ignores 14pt
关于语法介绍
让我们来解析一下上面的代码。你可以看到有许多以\开头的语句,这些语句并不是实际的内容,它是LaTeX命令。所有命令都是这种结构:\command{option}。command是命令的名字,大括号里的option指定命令使用的参数。
\documentclass{article}:设置文档的种类,这影响文档的基本格式。如果你使用book,它的样式和article是不一样的。
\begin,\end语句:这其实并不是命令,而是定义了环境。begin和end间的环境代表这块区间应用的排版规则。在文档中可以有多个环境,下面代码展示环境的使用方法:
- % 正确用法:
- \begin{document}
- \begin{environment1}
- \begin{environment2}
- \end{environment2}
- \end{environment1}
- \end{document}
- % 错误用法:
- \begin{document}
- \begin{environment1}
- \begin{environment2}
- \end{environment1}
- \end{environment2}
- \end{document}
我们来看一个居中的例子,下面的例子中我们使用了\begin{center}和\end{center},可以看到这中间的一部分内容得到了居中处理。
- \documentclass{article}
- % 使用中文包
- \usepackage{ctex}
- \begin{document}
- % 基本框架介绍
- \part{标题1}
- \section{标题1}
- \subsection{标题1}
- \paragraph{标题1}这里是标题1的部分。
- \subparagraph{标题1}这里是标题1的部分。
- \begin{center}
- \part{标题2}
- \section{标题2}
- \subsection{标题2}
- \paragraph{标题2}这里是标题2的部分。
- \subparagraph{标题2}这里是标题2的部分。
- \end{center}
- \end{document}
上面的效果如下图所示:

关于标题作者和时间
我们使用maketitle进行作者, 标题和时间的显示, 最简单的例子如下所示.
- \title{\textbf{An Example}}
- \author{XXX}
- \date{\today}
- \begin{document}
- \maketitle
- \end{document}
省略一项(例如省略作者)
有的时候, 我们在标题中不需要时间, 或是不需要作者. 但是直接留白会出现空白的位置, 这个时候需要使用titling这个包.
如下面的例子所示, 我们会使用preauthor和postauthor来去掉当作者是空的时候的空格.
- \usepackage{titling} % 可以自定义标题
- % \predate{}
- % \postdate{}
- \preauthor{} % 去掉作者的空格
- \postauthor{}
- \title{XXXX}
- \author{}
- \date{\today}
- \begin{document}
- \maketitle
- \end{document}
参考文献: Omitting the date when using \maketitle
参考文献管理
- 进入百度学术搜索文章,导出bib格式
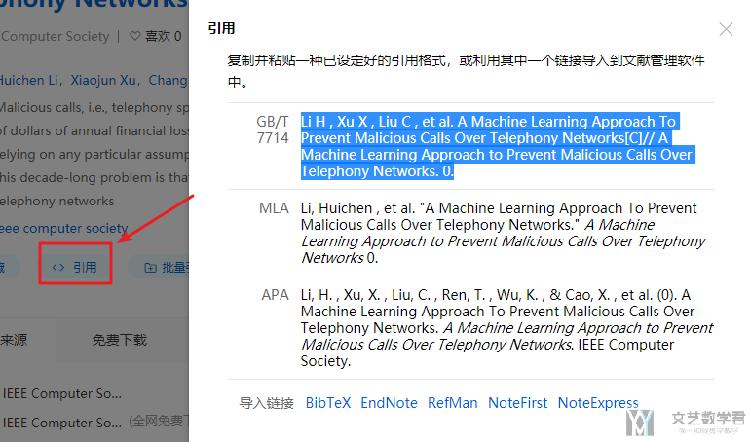
- 在tex文件夹下新建bib文件,存入复制内容,如这里的
- @inproceedings{LiA,
- title={A Machine Learning Approach To Prevent Malicious Calls Over Telephony Networks},
- author={Li, Huichen and Xu, Xiaojun and Liu, Chang and Ren, Teng and Wu, Kun and Cao, Xuezhi and Zhang, Weinan and Yu, Yong and Song, Dawn},
- booktitle={A Machine Learning Approach To Prevent Malicious Calls Over Telephony Networks},
- }
- 修改tex文件,在end{document}前加入下面内容
注意一定要定义style,否则会报错。
报错内容:I found no \bibstyle command---while reading file test.aux
- \bibliographystyle{IEEEtran}
- \bibliography{papers}
- 再次编译即可
注意:编译一定要选择xe->bib->xe->xe这种编译方式,否则是没有效果的。
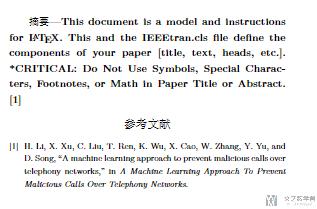
下面是完整的代码片段:
首先文章中只需要加上这些即可:
- % 参考文献
- \renewcommand{\refname}{参考文献}
- \bibliographystyle{plain}
- \bibliography{paper}
若在引用的地方,使用如下方式进行引用:
- 这里有很多其他内容,下面是做参考文献的引用。\cite{LiA}
最后进行编译即可,注意编译使用 xe->bib->xe->xe
Author-Year格式
参考资料: Author-year citation in LaTeX
- \usepackage[authoryear]{natbib}
- \bibliographystyle{plain}
- ----
- \usepackage[authoryear]{natbib} % <-- new
在引用的时候, 有两种格式, 就是author所在的位置的不同:
- cite: author (year)
- citep: (author, year)
LaTex 中的标点符号
特别要注意的左右单双引号的使用(如下图所示)。
下图不是很清楚,可以参考链接:LaTex 学习笔记。
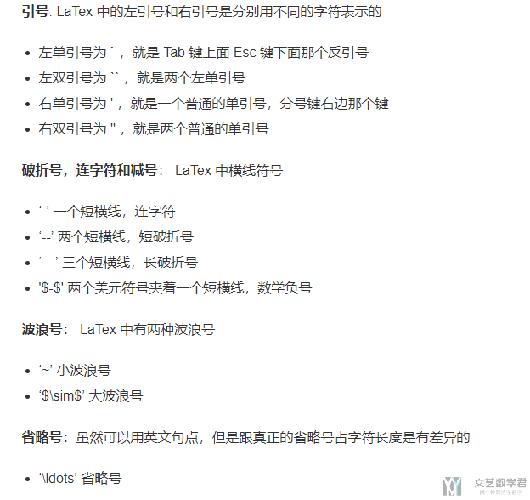
关于表格的绘制
一些简单的表格的绘制,我们可以使用下面这个链接自动生成,Table Generate。(十分推荐)在使用上面的工具来绘制表格的时候,如果设置了颜色,我们需要多使用一个 package。可以有下面两种写法,我测试过第一种,是可以的:
- \PassOptionsToPackage{table}{xcolor}
- \documentclass{article}
- ...
- \usepackage{tikz}
或者我们可以使用另外一种写法:
- \documentclass{article}
- ...
- \usepackage{colortbl}
- \usepackage{tikz}
使用tabular绘制表格
下面的表格中multicolumn表示单元格的横向合并,同时在导言区\begin{tabular}中的‘|’表示单元格列之间用竖线隔开,p{2cm}表示将列放入一个parbox中,同时规定宽度。
- \documentclass{article}
- % 使用中文包
- \usepackage{ctex}
- \begin{document}
- % 表格1 - 使用tabular进行绘制
- \begin{table}[!htbp]
- % 进行了居中处理
- \begin{center}
- \begin{tabular}{|p{2cm}|p{2cm}|p{2cm}|p{2cm}|}
- \hline
- % 用\multicolumn{3}表示横向合并三列
- % |c|表示居中并且单元格两侧添加竖线 最后是文本
- \multicolumn{4}{|c|}{This is a Table}\\ \hline
- name& num& gender& age\\ \hline
- Jack& 001& Male& 10\\ \hline
- Jack& 001& Male& 20\\ \hline
- \end{tabular}
- \end{center}
- % 下面是表格的名字
- \caption{表格1}
- \end{table}
- \end{document}
绘制出表格的样式如下所示:
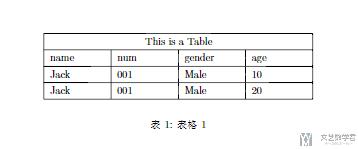
使用tabu绘制表格
当然对于绘制表格,使用tabu包会比较方便,我们看下面的一个例子,这个可以自动处理表格的宽度和高度。
- \usepackage{tabu} % use table
要使用tabu包别忘了在开头加上上面的命令,完整的命令如下所示:
- \documentclass{article}
- % 使用中文包
- \usepackage{ctex}
- \usepackage{tabu} % use table
- \begin{document}
- % 表格2 - 使用tabu进行绘制
- \begin{table}[!htbp]
- \begin{tabu} to \hsize {|X|X|X|X[3,c]|}
- \hline
- Day & Min Temp & Max Temp & Summary \\ \hline
- Monday & 11C & 22C & A clear day with lots of sunshine.
- However, the strong breeze will bring down the temperatures. \\ \hline
- Tuesday & 9C & 19C & Cloudy with rain, across many northern regions.
- Clear spells across most of Scotland and Northern Ireland,
- but rain reaching the far northwest. \\ \hline
- Wednesday & 10C & 21C & Rain will still linger for the morning.
- Conditions will improve by early afternoon and continue
- throughout the evening. \\
- \hline
- \end{tabu}
- \caption{表格2}
- \end{table}
- \end{document}
最终绘制出表格的效果如下所示:
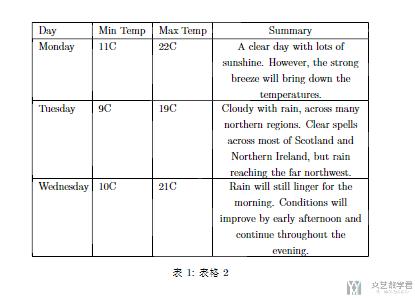
关于左对齐, 右对齐, 和居中显示, 我们可以使用l表示左对齐, c表示居中, r表示右对齐
- % 左对齐
- \begin{tabu} to \hsize {|X|X|X|X[3,l]|}
- % 居中
- \begin{tabu} to \hsize {|X|X|X|X[3,c]|}
- % 右对齐
- \begin{tabu} to \hsize {|X|X|X|X[3,r]|}
关于控制行间距
对于控制表格的行间距,我们可以使用宏包booktabs来进行实现。
- \specialrule{0em}{1pt}{1pt}
specialrule 命令第一个大括号控制表格线的粗细,若为0,则表格线透明,第二个大括号是表格线与上方内容的距离,第三个大括号是表格线与下方内容的距离,通过改变后两个大括号中的值来控制行高!
我们来看一个具体的例子:
- \documentclass{article}
- % 使用中文包
- \usepackage{ctex}
- \usepackage{tabu}
- \usepackage{booktabs}
- \begin{document}
- % 表格2 - 使用tabu进行绘制
- \begin{table}[!htbp]
- \begin{tabu} to \hsize {|X|X|X|X|}
- % specialrule 命令第一个大括号控制表格线的粗细,若为0,则表格线透明,第二个大括号是表格线与上方内容的距离,第三个大括号是表格线与下方内容的距离,通过改变后两个大括号中的值来控制行高
- \specialrule{0.3em}{3pt}{3pt}
- 1 & 2 & 3 & 4 \\
- \specialrule{0.3em}{3pt}{3pt}
- 2 & 3 & 4 & 6 \\
- \specialrule{0.3em}{3pt}{3pt}
- 2 & 3 & 4 & 6 \\
- \specialrule{0.3em}{3pt}{3pt}
- \end{tabu}
- \caption{表格2}
- \end{table}
- \end{document}
绘制出来的表格如下所示:
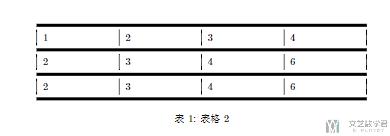
以上是两种关于表格插入的方法,个人比较喜欢第二种的插入方法。
关于图片的插入
关于图片插入,需要使用graphicx包,我就不再这里单独写了,直接给出完整的一个示例:
注意下面width出可以更改图片的宽度,caption为图片下标的名字,label为做下标的时候使用的。
- \documentclass{article}
- % 使用中文包
- \usepackage{ctex}
- \usepackage{graphicx} % import figures
- \begin{document}
- \begin{figure}[htbp]
- \centering
- \includegraphics[width=5.0in]{./peach_c3.png}
- \caption{Example of a figure caption.}
- \label{fig1}
- \end{figure}
- \end{document}
关于图片的宽度, 除了上面直接指定宽度之外, 我们还可以指定所占页面的比例. 使用下面的方式进行指定.
- width=0.7\textwidth
关于在上面插入图片和表格时使用的[htbp]的意思如下:
- h,浮动体就放在当前页面上,适合小浮动体
- t,浮动体放在页面顶部
- b,放在页面底部
- p,放在一个专门的页面,页面仅含一个浮动体
- !,忽略阻止浮动体放置的大部分内部参数,例如一页中允许的浮动体的最大个数
- % 图片和表格都是浮动对象
- \begin{figure}[htbp!] # 浮动图片,[ ]中是放置说明符
- \begin{table}[htbp!] # 浮动表格,[ ]中是放置说明符
有的时候我们需要使得我们图片或是表格的位置完全固定,不能进行改变,我们可以使用如下的方式进行操作。
- \usepackage{float}
- \begin{figure}[H]
- foo
- \end{figure}
浮动体还可以自定义标题,自动添加图和表的序号或字母编号:
- \caption{caption text} # 为图和表添加标题
- \listoffigures # 为图添加序号
- \listoftables # 为表添加序号
最终的效果如下:

图片的引用
若要使用引用的时候,我们只需要加上下面的内容即可:

效果如下所示:
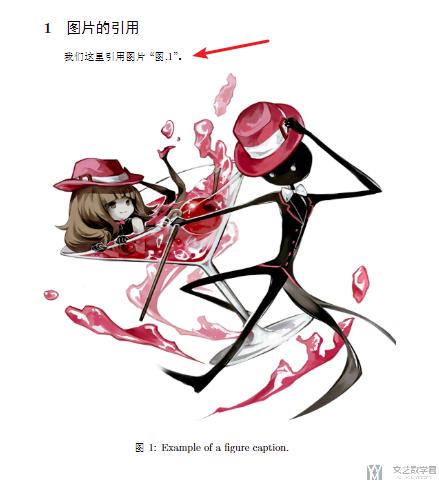
关于公式的插入
数学公式在开头加载amsmath包
- \usepackage{amsmath}
数学公式的插入主要分为三种,分别是行内公式,行间公式,和带有序号的行间公式,使用分别如下:
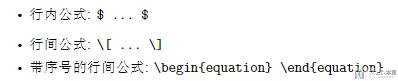
我们来看一个具体的例子:
- \documentclass{article}
- % 使用中文包
- \usepackage{ctex}
- \usepackage{amsmath}
- \begin{document}
- % 行内公式
- Einstein 's $E=mc^2$.
- % 行间公式
- \[ E=mc^2. \]
- % 行间公式,且进行排序
- \begin{equation}
- E=mc^2.
- \end{equation}
- \end{document}
最终的效果如下所示:
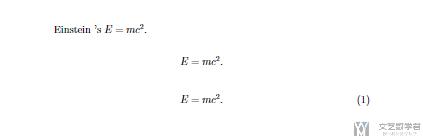
关于数学公式更加详细的说明,可以参考下面的文章(也就是文章一开始的文章)
关于一些其他用法
控制目录层级
- \setcounter{tocdepth}{2} % 目录显示层级
这样控住目录只显示2个层级.
关于python代码高亮
我们使用pythonhighlight.sty文件实现代码的高亮, 下载链接如下 : Python highlighting in LaTeX
关于使用方法查看readme即可, 简单使用方式如下 :
- \usepackage{pythonhighlight}
- \begin{python}
- def f(x):
- return x
- \end{python}
我们也可以使用 lstlisting 来进行代码高亮。我们可以在文档开头部分进行样式的设置:
- \documentclass{ctexart}
- \usepackage{listings}
- \usepackage{xcolor}
- \lstset{
- columns=fixed,
- numbers=left, % 在左侧显示行号
- frame=none, % 不显示背景边框
- backgroundcolor=\color[RGB]{245,245,244}, % 设定背景颜色
- keywordstyle=\color[RGB]{40,40,255}, % 设定关键字颜色
- numberstyle=\footnotesize\color{darkgray}, % 设定行号格式
- commentstyle=\it\color[RGB]{0,96,96}, % 设置代码注释的格式
- stringstyle=\rmfamily\slshape\color[RGB]{128,0,0}, % 设置字符串格式
- showstringspaces=false, % 不显示字符串中的空格
- }
后面在使用的时候,只需要设置 language=Python 即可,如下所示:
- \begin{lstlisting}[language=Python]
- a = 10
- b = 5
- print((a == 10) and (b == 5)) # True AND True
- print((a > b) and (b > 5)) # True AND False
- print((a > b) or (b > 5)) # True OR False
- \end{lstlisting}
最终显示的效果如下所示:
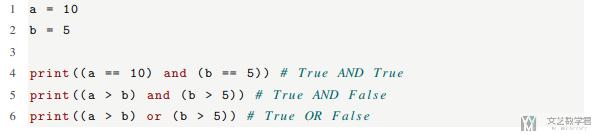
参考资料,LaTeX之代码语法高亮
实现课后习题的样式
有的时候我们在使用 LaTeX 的时候,希望可以实现下面的形式,做出试卷上类似选择题的效果。这个可以使用 tasks 这个 package 来完成。下面看一下具体的例子。
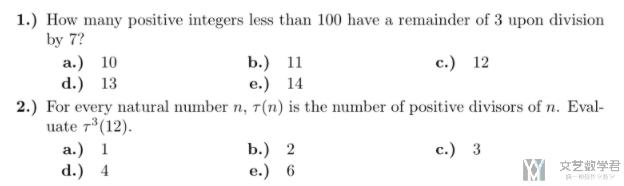
首先我们需要在最开始的位置导入 tasks 这个 package。
- \usepackage{tasks} % 选择题
接着我们定义两个题目,下面 tasks 后面跟着的数字表示多少个选项在一行。
- \begin{enumerate}[itemsep=\baselineskip]
- \item 四个选项在一起
- \begin{tasks}(4)
- \task 1
- \task 2
- \task 3
- \task 4
- \end{tasks}
- \end{enumerate}
- \begin{enumerate}[start=2, itemsep=\baselineskip]
- \item 一行只有两个选项
- \begin{tasks}(2)
- \task 1
- \task 2
- \task 3
- \task 4
- \end{tasks}
- \end{enumerate}
最终的输出结果如下所示,第一个四个选项是在一行的,第二个每两个选项是在一行的:
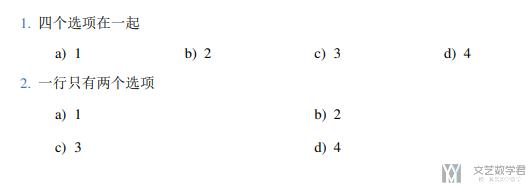
同样的,我们的选项也是可以跨行的,下面的例子使用两个反斜杠进行跨行。
- \begin{enumerate}[start=2, itemsep=\baselineskip]
- \item 一行只有两个选项
- \begin{tasks}(2)
- \task 这是跨行的选项 \\
- 这样就是跨了两行
- \task 2
- \task 3
- \task 4
- \end{tasks}
- \end{enumerate}
最终的输出的结果如下所示:
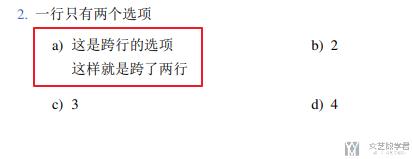
于是,我们可以使用 tasks 结合 enumerate 来制作出选择题与解答题,如下面的例子所示:
- \begin{enumerate}[itemsep=\baselineskip]
- \item 选择题的题目
- \begin{tasks}(2)
- \task 这是跨行的选项 \\
- 这样就是跨了两行
- \task 2
- \task 3
- \task 4
- \end{tasks}
- \end{enumerate}
- \begin{enumerate}[start=2, itemsep=\baselineskip]
- \item 解答题
- \begin{itemize}
- \item 这里可以写解答题的步骤;
- \item 步骤1
- \item 步骤2
- \end{itemize}
- \end{enumerate}
最终的效果如下所示:
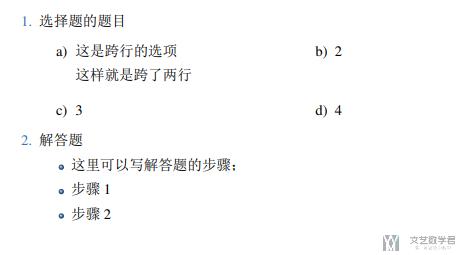
参考资料,Encoding with the tasks package
关于verbatim(原样输出,又叫抄录环境)
有的时候我们需要对大段文字进行原样输出,这时候就需要使用到verbatim,我们需要引入宏包,下面我们来看一个例子来理解一下:
- \documentclass{article}
- % 使用中文包
- \usepackage{ctex}
- \usepackage{verbatim}
- \begin{document}
- % verbatim环境,文字原样输出
- \begin{verbatim}
- $ ... $
- \end{verbatim}
- \verb|$ ... $|
- \texttt{\$ ... \$}
- \end{document}
上面最终的效果是可以原样输出内容,关于\verb和\texttt的两者的区别,具体可以看这个链接:
When should one use \verb and when \texttt
结果如下所示:
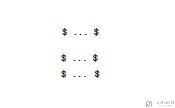
利用 listings 进行代码高亮
除了上面的抄录环境之外, 我们还可以使用 listings 进行相同的设置. 同时, 我们配置颜色等属性, 使其为特定代码进行高亮. 下面我们看一下高亮 LaTeX 的例子.
我们在tex文件最开始进行如下的设置:
- % code start
- \usepackage{color}
- \usepackage{listings}
- \renewcommand{\ttdefault}{cmtt}
- \lstdefinestyle{mystyle}{
- basicstyle=%
- \ttfamily
- \lst@ifdisplaystyle\small\fi
- }
- \lstset{basicstyle=\ttfamily,style=mystyle,breaklines=true}
- \definecolor{lightgrey}{rgb}{0.9,0.9,0.9}
- \definecolor{frenchplum}{rgb}{0,0.7,0.3}
- \definecolor{winered}{rgb}{0.5,0,0}
- \lstset{language=[LaTeX]TeX,
- texcsstyle=*\color{winered},
- numbers=none,
- breaklines=true,
- keywordstyle=\color{winered},
- commentstyle=\color{gray},
- emph={mastersthesis},
- emphstyle={\color{frenchplum}},
- morekeywords={title, author, address, school, year, publisher, booktitle, pages, numpages, location, series},
- frame=single,
- tabsize=2,
- framerule=0.2pt,
- columns=flexible,
- backgroundcolor=\color{lightgrey}
- }
- \newcommand\bmmax{0}
- % code end
后面就可以直接进行使用了, 我们看一下最终使用效果.
- \begin{lstlisting}
- @inproceedings{paszke2017automatic,
- title={Automatic differentiation in PyTorch},
- author={Adam, Paszke and Sam, Gross and Soumith, Chintala and Gregory, Chanan and Edward, Yang and Zachary, D and Zeming, Lin and Alban, Desmaison and Luca, Antiga and Adam, Lerer},
- booktitle={Proceedings of Neural Information Processing Systems},
- year={2017}
- }
- \end{lstlisting}
这个是latex引用参考文献, 最终的显示效果如下所示.
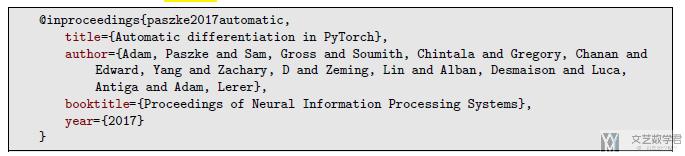
关于更多使用 lstlisting 进行代码高亮,可以参考下面的链接,Latex模版–ElegantLaTeX,代码高亮。
字体颜色
下面简单说一下关于字体颜色的调整,加入颜色需要使用包 color,即需要加入 \usepackage{color} 的使用,下面我们来看一个例子。
关于具体调整颜色的方法有两种方式(这里用到了Huge,是调整字体大小的方式,在后面会有讲到的),如下所示:
- \documentclass{article}
- % 使用中文包
- \usepackage{ctex}
- \usepackage{color}
- \begin{document}
- \begin{center}
- \begin{Huge}
- {\color{red}这是红色} \\
- \textcolor[rgb]{0.9,0.2,0.7}{使用RGB色} \\ %颜色参数范围为[0,1]
- \end{Huge}
- \end{center}
- \end{document}
上面代码的效果图如下所示:

对于第一种使用 color 来改变字体颜色,对于一些特别的颜色,我们可以先 definecolor,后面就可以直接进行使用了。我们看下面的例子:
- \documentclass{article}
- \usepackage{color}
- \definecolor{darkorange}{rgb}{1.0, 0.55, 0.0}
- \definecolor{cornflowerblue}{rgb}{0.39, 0.58, 0.93}
- \definecolor{cottoncandy}{rgb}{1.0, 0.74, 0.85}
- \begin{document}
- {\color{darkorange}橙色}, {\color{cornflowerblue}蓝色}, {\color{cottoncandy}粉色}
- \end{document}
最终的效果如下所示:

关于不同颜色的名称与 rgb 值的对应,可以查看网站,LaTeX Color。
字体下划线
使用 underline 来显示下划线:
- \underline{这是下划线的展示。}
最终的结果如下所示:

字体加粗与斜体
关于加粗和斜体有下面几种命令,我们分别来看一下使用效果即可。
- \documentclass{article}
- % 使用中文包
- \usepackage{ctex}
- \usepackage{amsmath}
- \begin{document}
- % 字体加粗斜体的用法
- \begin{center}
- \begin{Huge}
- \textup{直立文本} \\
- \textit{意大利斜体} \\
- \textsl{slanted斜体} \\
- \textsc{小体大写文本} \\
- \textmd{中等权重} \\
- \textbf{加粗命令} \\
- \textnormal{默认值}\\
- \end{Huge}
- \end{center}
- \end{document}
上面的使用效果如下所示:
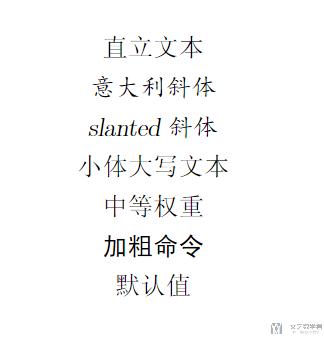
字体大小
这里来讲一下关于字体大小的相关信息。关于这部分的内容,可以参考链接,LaTeX,Font sizes, families, and styles。
LaTeX 默认命令
从大到小分别为:
- \tiny
- \scriptsize
- \footnotesize
- \small
- \normalsize
- \large
- \Large
- \LARGE
- \huge
- \Huge
使用宏包 type1cm 来实现
我们具体看一个下面的例子,详细的介绍可以参考链接LaTex字体设置。
- \documentclass{article}
- % 使用中文包
- \usepackage{ctex}
- % 下面定义一些字体大小
- \usepackage{type1cm}
- \newcommand{\yihao}{\fontsize{26pt}{36pt}\selectfont} % 一号, 1.4 倍行距
- \newcommand{\erhao}{\fontsize{22pt}{28pt}\selectfont} % 二号, 1.25倍行距
- \newcommand{\xiaoer}{\fontsize{18pt}{18pt}\selectfont} % 小二, 单倍行距
- \newcommand{\sanhao}{\fontsize{16pt}{24pt}\selectfont} % 三号, 1.5倍行距
- \newcommand{\xiaosan}{\fontsize{15pt}{22pt}\selectfont} % 小三, 1.5倍行距
- \newcommand{\sihao}{\fontsize{14pt}{21pt}\selectfont} % 四号, 1.5 倍行距
- \newcommand{\banxiaosi}{\fontsize{13pt}{19.5pt}\selectfont} % 半小四, 1.5倍行距
- \newcommand{\xiaosi}{\fontsize{12pt}{18pt}\selectfont} % 小四, 1.5倍行距
- \newcommand{\dawuhao}{\fontsize{11pt}{11pt}\selectfont} % 大五号, 单倍行距
- \newcommand{\wuhao}{\fontsize{10.5pt}{15.75pt}\selectfont} % 五号, 单倍行距
- \begin{document}
- \begin{center}
- \begin{xiaosan}
- 这是小三字体大小 \\
- \end{xiaosan}
- \begin{xiaoer}
- 这是小二字体大小 \\
- \end{xiaoer}
- \begin{yihao}
- 这是一号字体大小 \\
- \end{yihao}
- \end{center}
- \end{document}

关于序列的使用
关于序号的使用如下所示,我就直接举一个例子:
- \documentclass{article}
- % 使用中文包
- \usepackage{ctex}
- \usepackage{enumerate}
- \usepackage{verbatim}
- \begin{document}
- \begin{itemize}
- \begin{Large}
- \item 行内公式 : \verb|$ ... $|
- \item 行间公式 : \verb|\[ ... \]|
- \end{Large}
- \end{itemize}
- \begin{enumerate}[(i)]
- \item 当前的第三方库名称
- \item 第三方库的存在位置
- \item 该第三方库在使用过程中所涉及到的权限申请活动
- \end{enumerate}
- \end{document}
我们来看一下最终的效果:
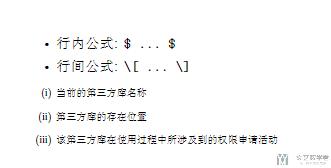
插入目录
在\maketitle下面插入控制序列 \tableofcontents,保存并用 XeLaTeX 编译两次。
目录添加超链接
我们有的时候需要在目录上添加超链接,这样点击目录可以自动跳转到相应的章节,这个时候可以使用hyperref宏包。
我们只需要在导言区加入如下内容即可
- % 生成的目录可以跳转
- \usepackage[colorlinks=false]{hyperref}
更多的一些信息可以参考这个链接的内容, LaTeX笔记-五(自动化工具)
LaTex 中强制换行和分页
- \\ #换行
- \newline #换行
- \* #换行并强制不分页
- \newpage #强制分页
有的时候, 我们在插入行间公式的时候, 也是需要进行换行的, 可以使用下面的两种方式进行换行.
- $测试newline, abcabcab \newline cabcabcabc$
- $测试linebreak, abcabcab \linebreak cabcabcabc$
最终的效果我感觉是一样的, 如下图所示:
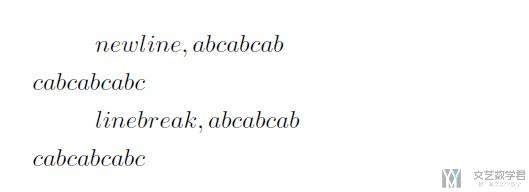
罗马数字的使用
- % 大写
- \romannumeral1
- % 小写
- \uppercase\expandafter{\romannumeral1}
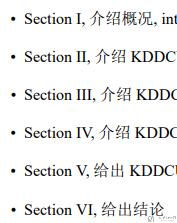
LaTeX设置页面边距等
参考链接: latex设置页面边距,页面大小,页边距,geometry宏包
- \usepackage{geometry}
- \geometry{a4paper,scale=0.8}
上面命令设置了纸张为a4 纸,并且版心占页面长度的比例为80%.
Latex多行注释
这里介绍一下Latex多行注释的方式, 主要参考资料: LaTex中多行注释方法
我自己比较常用的是其中第三种方式,不需要额外的宏包的引入, 还是比较方便的.
- \iffalse % 多行注释
- 假装有很多的内容
- \fi
结语
上面是自己最近在使用LaTeX中搜到的一些资料的整合,放在这里也是方便查找。之后有了关于新的资料会继续进行补充的。
- 微信公众号
- 关注微信公众号
-

- QQ群
- 我们的QQ群号
-











评论